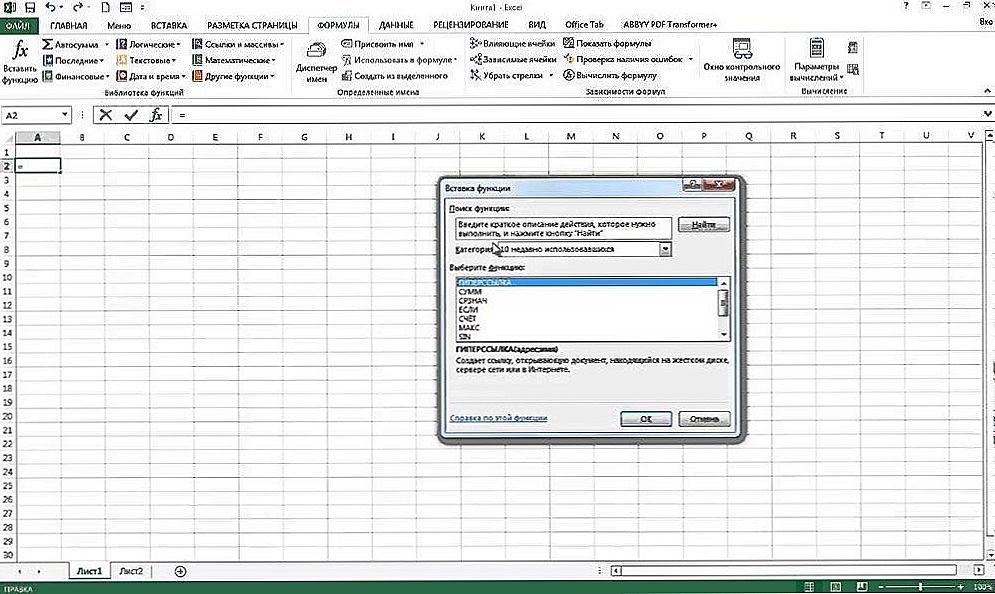Dziś edycja wideo jest bardzo popularną pracą. Dla zaangażowanych użytkowników opracowano specjalne edytory. Mają wiele różnych interesujących funkcji, dzięki którym film jest jasny i wyrazisty. Jednym z tych programów jest edytor wideo OpenShot Video Editor. Dzisiaj omówimy szczegółowo instalację tej aplikacji i szczegółowo przeanalizujemy sposób edycji wideo w niej.

Zalecenia dotyczące pracy w edytorze wideo OpenShot.
Treść
- 1 Instalacja OpenShot
- 1.1 Instalacja w systemach Windows i MacOS
- 1.2 Instalowanie w systemie Linux
- 2 Jak korzystać z Edytora wideo OpenShot
- 2.1 Dodawanie plików
- 2.1.1 Metoda 1
- 2.1.2 Metoda 2
- 2.2 Cięcie wideo i audio
- 2.3 Przejścia OpenShot
- 2.4 Klucz Chroma (usuń zielone tło)
- 2.5 Korekcja kolorów
- 2.6 Rozmycie
- 2.7 Edycja dźwięku
- 2.8 Napisy
- 2.9 Zapisywanie wyników
- 2.1 Dodawanie plików
- 3 Wniosek
Instalacja OpenShot
Ten edytor wideo jest obsługiwany w systemach Windows, Linux i MacOS. Aby działać poprawnie, urządzenie musi mieć co najmniej 4 gigabajty pamięci RAM.
Instalacja w systemach Windows i MacOS
Instalacja programu nie jest trudna nawet dla bardzo doświadczonego użytkownika:
- Przejdź na oficjalną stronę programistów. Na otwartej stronie, nieco poniżej linku Pobierz, znajdują się przyciski umożliwiające nawigację między różnymi systemami operacyjnymi.Jeśli wolisz, możesz zainstalować wersję 32-bitową lub torrent. Po wybraniu żądanej wersji kliknij Pobierz.
- Wybierz lokalizację, w której plik zostanie zainstalowany.
- Otwórz zainstalowany plik.
- Wybierz język i zaznacz "Akceptuję warunki umowy".
- Wybierz folder, w którym zostanie zainstalowany edytor.
- Zaczekaj do końca procesu.
Instalowanie w systemie Linux
Jeśli masz zainstalowany system Linux na twoim komputerze, powinieneś wykonać nieco inną operację:
- Idź do terminalu.
- Wprowadź następujące polecenia:
- sudo add-apt-repository ppa: openshot.developers / ppa /
- sudo apt-get update
- sudo apt-get install openshot-qt
- Aby w przyszłości mieć dostęp do wszystkich funkcji edytora wideo, instalujemy program Blender. Aby to zrobić, wprowadź w terminalu następujące polecenie: sudo apt-get install blender
Jak korzystać z Edytora wideo OpenShot
Porozmawiajmy szczegółowo o pracy w OpenShot. Po uruchomieniu programu widzimy ładny i prosty interfejs. Zajmiemy się głównymi funkcjami edytora wymaganymi do instalacji.

Dodawanie plików
Oczywiście od samego początku konieczne jest dodawanie plików do edycji. Można to zrobić na dwa sposoby.
Metoda 1
- Przejdź do zakładki "Plik" ® "Importuj pliki".
- Następnie w eksploratorze wybierz żądany materiał i kliknij "Otwórz".
Metoda 2
Prostszym sposobem jest po prostu przeniesienie wszystkich danych do okna programu. Po prostu znajdź cały materiał w eksploratorze, zaznacz go i przenieś do sekcji "Pliki projektu". Stąd mogą być już przeniesione na tory.
Hackowanie życia: Aby obszar z utworami i plikami projektu był większy lub mniejszy, po prostu przesuń suwak obok tej sekcji.

Cięcie wideo i audio
Cięcie wideo i audio jest bardzo proste. Najpierw przesuń suwak w miejsce, w którym chcesz podzielić fragment. Kliknij ikonę nożyczek. Potem zamiast kursora pojawi się skalpel z niebieskim paskiem. Następnie przesuń kursor na suwak i kliknij lewym przyciskiem myszy. Teraz wideo jest podzielone na kilka części. Jeśli klikniesz w inne miejsca, zostaną utworzone nowe i nowe fragmenty. Po zakończeniu cięcia nie zapomnij ponownie nacisnąć nożyczek, aby wyłączyć funkcję.
Przejścia OpenShot
Nie ma nic trudnego w tworzeniu przejść, jednak jeden niuans jest wart rozważenia. Przejdź do zakładki "Przejścia". Wybierz swoją ulubioną opcję i przenieś ją na ścieżkę. Następnie dostosuj jego rozmiar.Wykonanie tej operacji jest konieczne we wszystkich miejscach, w których potrzebne są przejścia. Ważne jest, aby pamiętać o zrobieniu jednej rzeczy. Nad przejściem znajduje się kliknięcie. W menu, które zostanie otwarte, wybierz "Reverse Jump". To musi być zrobione dla wszystkich przejść.

Klucz Chroma (usuń zielone tło)
Aby skorzystać z tej funkcji, musisz mieć wideo z zielonym tłem i tłem, które wstawimy zamiast zieleni. Może to być zarówno obraz, jak i plik wideo. Przede wszystkim przenieś wszystkie niezbędne materiały na tory. Sprawdź, czy film z zielonym tłem jest wyższy niż tło, które będziemy umieszczać. Przejdź do zakładki "Efekty" i znajdź Chroma Key (zielone tło). Przenieś go na ścieżkę, z której usuwamy tło. Następnie kliknij prawym przyciskiem myszy literę C (na zielonym tle) i wybierz "Właściwości". Kliknij dwukrotnie czarny kolor i wybierz ten, który ma zostać usunięty z palety. Następnie dostosuj rozmycie, aby wszystko było gładkie i piękne.
Korekcja kolorów
OpenShot ma prostą, ale wysokiej jakości korektę kolorów. Aby to zrobić, przenieś efekty "Nasycenia koloru" i "Jasności i kontrastu" do swojego filmu. Kliknij litery u góry, wybierz "Właściwości".Przesuń suwaki, aż uzyskasz lepsze wyniki.

Rozmycie
Jeśli zdecydujesz się na zamazanie jakichkolwiek tajnych lub bezsensownych informacji, nie osiągniesz tego zbyt dobrze. Można jednak zastosować tę funkcję w inny sposób, na przykład, powodując, że tło obrazu jest bardziej rozmyte niż sam obraz. Aby to zrobić, przenieś wideo do dolnej ścieżki, a obraz - do góry. Przejdź do "Efektów", znajdź "Rozmycie" i przenieś go na dolny tor. Kliknij literę efektu, przejdź do "Właściwości" i dostosuj rozmycie.
Edycja dźwięku
Muzyka w filmie jest integralną częścią. Aby dostosować głośność, kliknij strzałkę obok dźwięku i wybierz odpowiednią opcję. Możesz obniżyć dźwięk do 90 procent lub mniej w całym klipie lub tylko na końcu. Przydatną funkcją jest tłumienie na końcu. Aby go użyć, kliknij ponownie strzałkę i przejdź do "Volume" ® "Koniec klipu" ® "Tłumienie" (wolno lub szybko).

Napisy
Zanim zaczniesz pracować z napisami, musisz pobrać program Blendera. Można to zrobić, klikając link. Aby tworzyć tytuły, przejdź do "Tytułów" ® "Utwórz tytuły".Przed pojawieniem się wielu różnych spacji. Wybierz ten, który Ci się podoba. Teraz możesz edytować kolor, tło, czcionkę itp. Możesz także otworzyć "Animowane napisy", przechodząc do odpowiedniego panelu.
Zapisywanie wyników
Czas zapisać wyniki. Aby to zrobić, postępuj zgodnie z dalszymi instrukcjami:
- Przejdź do "Plik" ® "Wybierz profil".
- Wybierz jakość i liczbę klatek na sekundę. Zamknij panel.
- Wróć do "Plik" ® "Eksportuj wideo". Podaj nazwę pliku i miejsce, w którym zostanie zapisany.
- W sekcji "Cel" wybierz MP4 H.264 lub AVI H.264.
- Wybierz rozdzielczość.
- Kliknij "Eksportuj wideo".

Wniosek
W dzisiejszym artykule zajmowaliśmy się instalacją w edytorze wideo OpenShot Video Editor. Jak widać, jest to wielofunkcyjny program zarówno dla początkujących, jak i profesjonalistów. Interfejs programu jest jasny, więc każdy może go zrozumieć. Mamy nadzieję, że nie masz już żadnych pytań, ale jeśli je masz, zapytaj ich w komentarzach.