 Jeśli przejdziesz do Centrum sieci i udostępniania w systemie Windows 10 (kliknij prawym przyciskiem myszy ikonę połączenia - odpowiedni element menu kontekstowego), zobaczysz nazwę aktywnej sieci, możesz ją zobaczyć na liście połączeń sieciowych, przechodząc do "Zmienianie ustawień adaptera".
Jeśli przejdziesz do Centrum sieci i udostępniania w systemie Windows 10 (kliknij prawym przyciskiem myszy ikonę połączenia - odpowiedni element menu kontekstowego), zobaczysz nazwę aktywnej sieci, możesz ją zobaczyć na liście połączeń sieciowych, przechodząc do "Zmienianie ustawień adaptera".
Często w przypadku połączeń lokalnych ta nazwa to "Sieć", "Sieć 2", w przypadku sieci bezprzewodowej nazwa odpowiada nazwie sieci bezprzewodowej, ale można ją zmienić. Poniższe instrukcje wyjaśniają, jak zmienić wyświetlaną nazwę połączenia sieciowego w systemie Windows 10.
Do czego jest przydatny? Na przykład, jeśli masz kilka połączeń sieciowych i wszystkie mają nazwę "Sieć", może to utrudnić identyfikację określonego połączenia, aw niektórych przypadkach użycie znaków specjalnych może nie być wyświetlane poprawnie.
Uwaga: metoda działa zarówno dla połączeń Ethernet, jak i Wi-Fi. Jednak w tym drugim przypadku nazwa sieci na liście dostępnych sieci bezprzewodowych nie ulega zmianie (tylko w Centrum sterowania siecią). Jeśli chcesz to zmienić, możesz to zrobić w ustawieniach routera, gdzie dokładnie zobaczysz instrukcje: Jak zmienić hasło w Wi-Fi (tam też opisana jest zmiana nazwy SSID sieci bezprzewodowej).
Zmiana nazwy sieci za pomocą Edytora rejestru
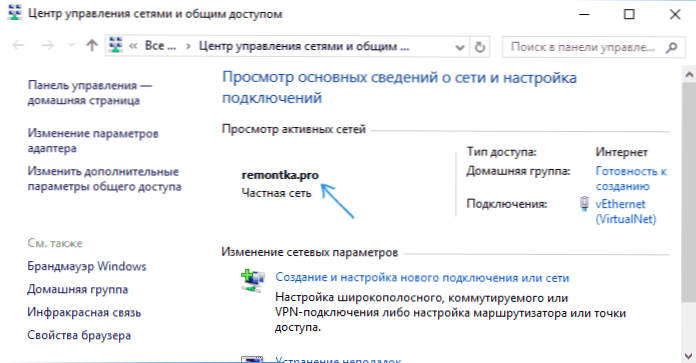
Aby zmienić nazwę połączenia sieciowego w systemie Windows 10, musisz użyć edytora rejestru. Procedura będzie następująca.
- Uruchom edytor rejestru (naciśnij klawisze Win + R, wprowadź regedit, naciśnij Enter).
- W edytorze rejestru przejdź do sekcji (foldery po lewej stronie) HKEY_LOCAL_MACHINE \ SOFTWARE \ Microsoft \ Windows NT \ CurrentVersion \ NetworkList \ Profiles
- Wewnątrz tej sekcji będzie jeden lub więcej podsekcji, z których każdy odpowiada zapisanemu profilowi połączenia sieciowego. Znajdź ten, który chcesz zmienić: w tym celu wybierz profil i spójrz na wartość nazwy sieci w parametrze Nazwa profilu (w prawym panelu edytora rejestru).

- Kliknij dwukrotnie wartość parametru Nazwa profilu i wprowadź nową nazwę połączenia sieciowego.

- Zamknij Edytor rejestru. Niemal natychmiast nazwa sieci zmieni się w centrum zarządzania siecią i liście połączeń (jeśli tak się nie stanie, spróbuj odłączyć i ponownie połączyć się z siecią).

To wszystko - nazwa sieci została zmieniona i wyświetlona tak, jak została ustawiona: jak widać, nic skomplikowanego.
Przy okazji, jeśli przyszedłeś do tego przewodnika po wyszukiwaniu, czy mógłbyś go udostępnić w komentarzach, w jakim celu musiałbyś zmienić nazwę połączenia?














![Jak zmienić nazwę sieci bezprzewodowej (SSID) na routerze Wi-Fi? [na przykładzie routera Tp-Link i ASUS'a]](http://ateasyday.com/img/images/kak-izmenit-imya-dlya-besprovodnoj-seti-ssid-na-wi-fi-routere-[na-primere-routerov-tp-link-i-asus].jpg)