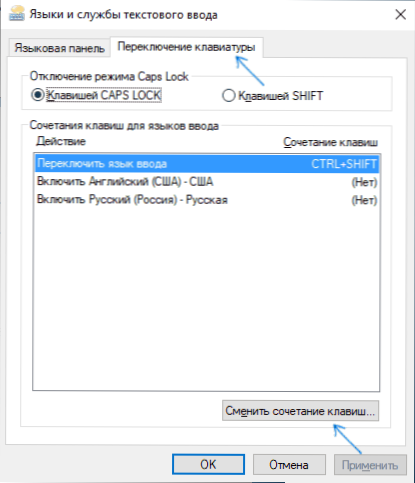Domyślnie w systemie Windows 10 działają następujące skróty klawiaturowe w celu zmiany języka wprowadzania: Windows (klucz z logo) + Spacja i Alt + Shift. Jednak wielu, w tym ja, wolę używać Ctrl + Shift do tego.
Domyślnie w systemie Windows 10 działają następujące skróty klawiaturowe w celu zmiany języka wprowadzania: Windows (klucz z logo) + Spacja i Alt + Shift. Jednak wielu, w tym ja, wolę używać Ctrl + Shift do tego.
W tej krótkiej instrukcji, jak zmienić kombinację do przełączania układu klawiatury w systemie Windows 10, z jednego powodu lub z innego powodu, parametry używane w tym momencie nie odpowiadają tobie, a także umożliwiają tę samą kombinację klawiszy ekranu logowania. Na końcu tej instrukcji znajduje się wideo pokazujące cały proces.
Zmień klawisze skrótów, aby zmienić język wprowadzania w systemie Windows 10
Wraz z wydaniem każdej nowej wersji systemu Windows 10 kroki wymagane do zmiany klawiszy skrótu zmieniają się nieco. W pierwszej sekcji instrukcji, krok po kroku, na temat zmiany w najnowszych wersjach - Windows 10 1809 October 2018 Update i poprzedniej, 1803. Kroki, aby zmienić klucze do zmiany języka wprowadzania systemu Windows 10 są następujące:
- W systemie Windows 10 1809 otwórz parametry (klawisze Win + I) - Urządzenia - Enter. W systemie Windows 10 1803 - Parametry - Czas i język - region i język. Zrzut ekranu pokazuje, jak to wygląda w najnowszej aktualizacji systemu. Kliknij element Zaawansowane opcje klawiatury pod koniec strony ustawień.

- W następnym oknie kliknij Opcje paska języka.

- Kliknij kartę "Przełącznik klawiatury" i kliknij "Zmień skrót klawiaturowy".
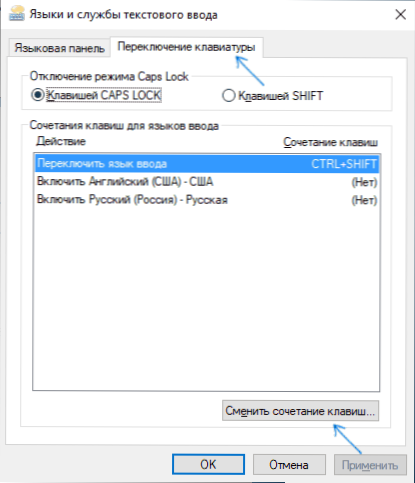
- Określ żądaną kombinację klawiszy, aby zmienić język wprowadzania i zastosować ustawienia.

Wprowadzone zmiany zaczną obowiązywać natychmiast po zmianie ustawień. Jeśli chcesz, aby podane parametry były stosowane również na ekranie blokady i dla wszystkich nowych użytkowników, o tym - poniżej, w ostatniej części instrukcji.
Kroki w celu zmiany skrótów klawiaturowych w poprzednich wersjach systemu
We wcześniejszych wersjach systemu Windows 10 można również zmienić skrót klawiaturowy, aby zmienić język wprowadzania w panelu sterowania.
- Przede wszystkim przejdź do pozycji "Język" w panelu sterowania. Aby to zrobić, zacznij pisać "Panel sterowania" w wyszukiwaniu na pasku zadań, a gdy pojawi się wynik, otwórz go. Wcześniej wystarczyło kliknąć prawym przyciskiem myszy przycisk "Start", wybrać "Panel sterowania" z menu kontekstowego (zobacz Jak przywrócić panel sterowania do menu kontekstowego Windows 10).
- Jeśli widok "Kategoria" jest włączony w panelu sterowania, wybierz "Zmień metodę wprowadzania", a jeśli "Ikony", wybierz "Język".

- Na ekranie, aby zmienić ustawienia językowe, wybierz "Opcje zaawansowane" po lewej stronie.

- Następnie w sekcji "Przełączanie metod wprowadzania" kliknij "Zmień klawisze skrótów klawisza języka".

- W następnym oknie, na zakładce "Przełączanie klawiatury", kliknij przycisk "Zmień skrót klawiaturowy" (pozycja "Przełącz język wprowadzania" powinna być podświetlona).

- Ostatnim krokiem jest wybranie żądanego elementu w "Zmień język wprowadzania" (nie jest to dokładnie to samo, co zmiana układu klawiatury, ale nie powinieneś o tym myśleć, jeśli masz tylko jeden rosyjski i jeden angielski układ na komputerze, jak prawie wszystkie użytkowników).

Zastosuj zmiany klikając OK raz i "Zapisz" raz w oknie zaawansowanych ustawień językowych. Gotowe, teraz język wprowadzania w systemie Windows 10 zostanie przełączony za pomocą potrzebnych klawiszy.
Zmiana kombinacji klawiszy językowych na ekranie logowania systemu Windows 10
Czynności opisane powyżej nie powodują zmiany skrótu klawiaturowego ekranu powitalnego (gdzie podajesz hasło). Jednak łatwo jest go tam zmienić na kombinację, której potrzebujesz.
Zrób to prosto:
- Otwórz panel sterowania (na przykład, używając wyszukiwania na pasku zadań), aw nim - pozycję "Normy regionalne".
- Na karcie Zaawansowane, w sekcji "Ekran powitalny i nowe konta użytkowników" kliknij "Ustawienia kopiowania" (wymagane są uprawnienia administratora).

- I na koniec - sprawdź element "Ekran powitalny i konta systemowe" oraz, w razie potrzeby, następny - "Nowe konta". Zastosuj ustawienia, a następnie ekran wprowadzania hasła systemu Windows 10 będzie korzystać z tego samego skrótu klawiaturowego i tego samego domyślnego języka wprowadzania, który ustawisz w systemie.

Cóż, w tym samym czasie wideo instruktaż na temat zmiany klawiszy, aby zmienić język w systemie Windows 10, który wyraźnie pokazuje wszystko, co właśnie zostało opisane.
Jeśli w rezultacie coś nadal nie działa, napisz, rozwiążemy problem.