 Pytanie o zmianę rozdzielczości w Windows 7 lub 8, a także zrobić to w grze, chociaż należy do kategorii "dla najbardziej początkujących", ale jest często zadawane. W tym podręczniku dotkniemy nie tylko bezpośrednio działań, które należy podjąć, aby zmienić rozdzielczość ekranu, ale także kilka innych rzeczy. Zobacz także: Jak zmienić rozdzielczość ekranu w Windows 10 (+ instrukcja wideo).
Pytanie o zmianę rozdzielczości w Windows 7 lub 8, a także zrobić to w grze, chociaż należy do kategorii "dla najbardziej początkujących", ale jest często zadawane. W tym podręczniku dotkniemy nie tylko bezpośrednio działań, które należy podjąć, aby zmienić rozdzielczość ekranu, ale także kilka innych rzeczy. Zobacz także: Jak zmienić rozdzielczość ekranu w Windows 10 (+ instrukcja wideo).
W szczególności omówię, dlaczego wymagana rozdzielczość nie może znajdować się na liście dostępnych, na przykład, gdy ekran Full HD 1920 na 1080 nie może ustawić rozdzielczości powyżej 800 × 600 lub 1024 × 768, o tym, dlaczego lepiej ustawić rozdzielczość na nowoczesnych monitorach, odpowiadającym fizycznym parametrom matrycy i co zrobić, gdy wszystko na ekranie jest zbyt duże lub zbyt małe.
Zmień rozdzielczość ekranu w systemie Windows 7
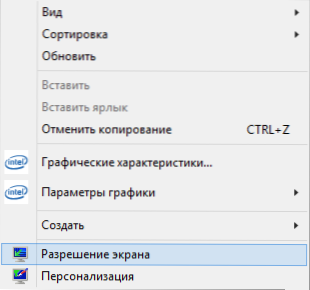
Aby zmienić rozdzielczość w Windows 7, wystarczy kliknąć prawym przyciskiem myszy puste miejsce na pulpicie i wybrać pozycję "Rozdzielczość ekranu" w menu kontekstowym, które się pojawi, gdzie te parametry są ustawione.

Wszystko jest proste, ale niektórzy mają problemy - rozmyte litery, wszystko jest zbyt małe lub duże, nie ma koniecznej rozdzielczości i są podobne.Zbadajmy wszystkie z nich, a także możliwe rozwiązania w porządku.
- Na nowoczesnych monitorach (na każdym LCD - TFT, IPS i innych) zaleca się ustawienie rozdzielczości odpowiadającej fizycznej rozdzielczości monitora. Informacje te powinny znajdować się w dokumentacji lub, jeśli nie ma dokumentów, można znaleźć dane techniczne monitora w Internecie. Jeśli ustawisz niższą lub wyższą rozdzielczość, pojawią się zniekształcenia - rozmycie, "drabiny" i inne, co nie jest dobre dla oczu. Z reguły podczas ustawiania rozdzielczości "poprawny" jest oznaczony słowem "zalecany".
- Jeśli lista dostępnych uprawnień nie zawiera wymaganej, ale dostępne są tylko dwie lub trzy opcje (640 × 480, 800 × 600, 1024 × 768) i wszystko jest duże na ekranie, najprawdopodobniej nie zainstalowano sterowników karty graficznej komputera. Wystarczy pobrać je z oficjalnej strony producenta i zainstalować na komputerze. Przeczytaj więcej o tym artykule Aktualizowanie sterowników kart graficznych.
- Jeśli po zainstalowaniu żądanej rozdzielczości wszystko wydaje się bardzo małe, nie próbuj zmieniać rozmiaru czcionek i elementów, instalując niższą rozdzielczość. Kliknij łącze "Zmień rozmiar tekstu i inne elementy" i ustaw żądane.
Są to najczęstsze problemy, które można napotkać w tych działaniach.
Jak zmienić rozdzielczość ekranu w Windows 8 i 8.1
W systemach operacyjnych Windows 8 i Windows 8.1 można zmienić rozdzielczość ekranu w dokładnie taki sam sposób, jak opisano powyżej. W takim przypadku zalecam stosowanie się do tych samych zaleceń.
Jednak nowy system operacyjny wprowadził również inny sposób zmiany rozdzielczości ekranu, którą tutaj przyjrzymy.
- Przesuń wskaźnik myszy do dowolnego z rogów ekranu, aby panel się pojawił. Na nim wybierz element "Parametry", a następnie na dole "Zmień ustawienia komputera".
- W oknie ustawień wybierz "Komputer i urządzenia", a następnie - "Wyświetl".
- Dostosuj żądaną rozdzielczość ekranu i inne opcje wyświetlania.
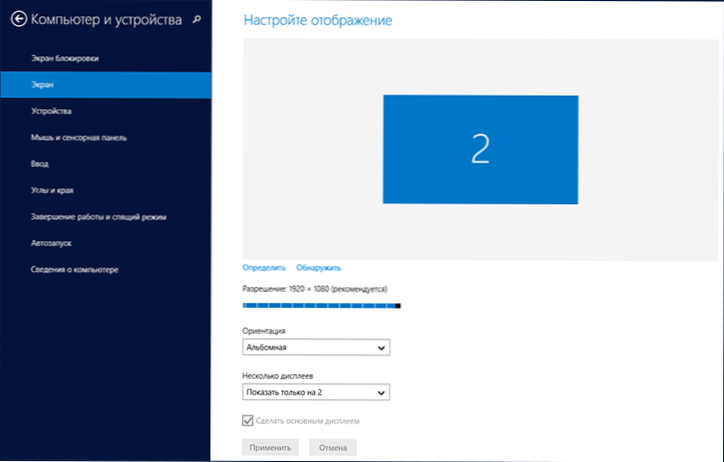
Zmień rozdzielczość ekranu w Windows 8
Może to być wygodniejsze dla kogoś, chociaż osobiście używam tej samej metody do zmiany rozdzielczości w Windows 8 jak w Windows 7.
Korzystanie z narzędzi do zarządzania kartami wideo w celu zmiany rozdzielczości
Oprócz opcji opisanych powyżej, rozdzielczość można również zmienić za pomocą różnych paneli graficznych z kart NVIDIA (karty graficzne GeForce), ATI (lub AMD, kart graficznych Radeon) lub Intel.

Dostęp do charakterystyk graficznych z obszaru powiadomień
Dla wielu użytkowników podczas pracy w systemie Windows w obszarze powiadomień znajduje się ikona dostępu do funkcji karty graficznej. W większości przypadków, po kliknięciu prawym przyciskiem myszy można szybko zmienić ustawienia ekranu, w tym rozdzielczość ekranu, po prostu wybierając menu.
Zmień rozdzielczość ekranu w grze
Większość gier uruchamianych na pełnym ekranie ma własną rozdzielczość, którą możesz zmienić. W zależności od gry ustawienia te mogą znajdować się w elementach "Grafika", "Zaawansowane ustawienia grafiki", "System" i inne. Zauważam, że w niektórych bardzo starych grach nie można zmienić rozdzielczości ekranu. Kolejna uwaga: zainstalowanie wyższej rozdzielczości w grze może prowadzić do tego, że "zwolni", szczególnie na niezbyt mocnych komputerach.
To wszystko, co mogę powiedzieć o zmianie rozdzielczości ekranu w systemie Windows. Mam nadzieję, że informacje są pomocne.












