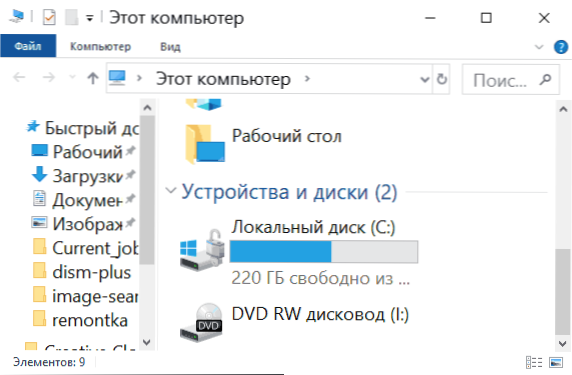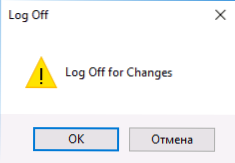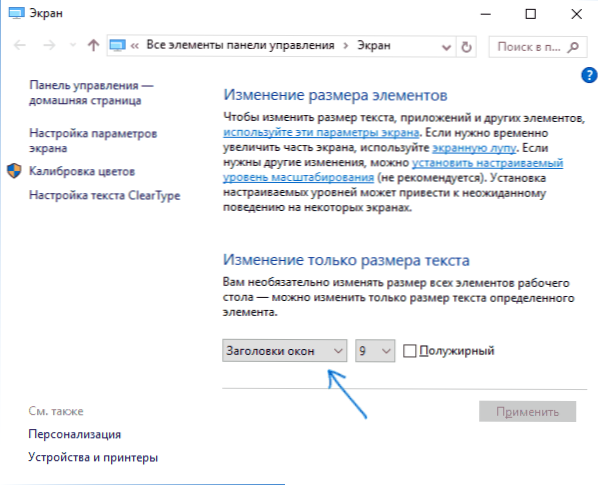W systemie Windows 10 istnieje kilka narzędzi, które pozwalają zmienić rozmiar czcionki w programach i systemie. Najważniejsze z nich, obecne we wszystkich wersjach OS - skalowanie. Jednak w niektórych przypadkach zwykłe zmienianie rozmiaru systemu Windows 10 nie pozwala osiągnąć pożądanego rozmiaru czcionki, może być również konieczna zmiana rozmiaru czcionki tekstu poszczególnych elementów (tytuł okna, etykiety etykiet i inne).
W systemie Windows 10 istnieje kilka narzędzi, które pozwalają zmienić rozmiar czcionki w programach i systemie. Najważniejsze z nich, obecne we wszystkich wersjach OS - skalowanie. Jednak w niektórych przypadkach zwykłe zmienianie rozmiaru systemu Windows 10 nie pozwala osiągnąć pożądanego rozmiaru czcionki, może być również konieczna zmiana rozmiaru czcionki tekstu poszczególnych elementów (tytuł okna, etykiety etykiet i inne).
Ten samouczek opisuje szczegółowo zmianę rozmiaru czcionki elementów interfejsu Windows 10. Zauważam, że we wcześniejszych wersjach systemu istniały osobne parametry zmieniające rozmiar czcionki (opisane na końcu artykułu), w Windows 10 1803 i 1703 nie ma takich (ale są sposoby na zmianę rozmiaru czcionki przy użyciu programów innych producentów), a także w aktualizacji systemu Windows 10 1809 w październiku 2018 r. pojawiły się nowe narzędzia do dostosowywania rozmiaru tekstu. Wszystkie metody dla różnych wersji zostaną opisane poniżej. Również przydatne: Jak zmienić rozmiar ikon systemu Windows 10 i ich sygnatur, Jak naprawić rozmyte czcionki systemu Windows 10, Zmień rozdzielczość ekranu systemu Windows 10.
Zmiana rozmiaru tekstu bez zmiany skalowania w systemie Windows 10
W najnowszej aktualizacji Windows 10 (wersja 1809 październik 2018 Update) pojawiła się możliwość zmiany rozmiaru czcionki,bez zmiany skali dla wszystkich innych elementów systemu, co jest wygodniejsze, ale nie pozwala na zmianę czcionki dla poszczególnych elementów systemu (można to zrobić za pomocą programów innych producentów, które są opisane w dalszej części instrukcji).
Aby zmienić rozmiar tekstu w nowej wersji systemu operacyjnego, wykonaj następujące kroki
- Przejdź do Start - Opcje (lub naciśnij klawisze Win + I) i otwórz "Dostępność".

- W sekcji "Wyświetlanie" u góry wybierz żądany rozmiar czcionki (ustawiony w procentach od bieżącego).

- Kliknij "Zastosuj" i odczekaj chwilę, aż ustawienia zostaną zastosowane.
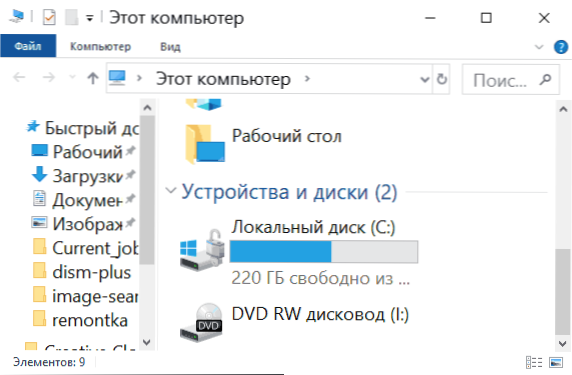
W rezultacie rozmiar czcionki zostanie zmieniony dla prawie wszystkich elementów w programach systemowych i większości programów innych firm, na przykład z pakietu Microsoft Office (ale nie wszystkich).
Zmień rozmiar czcionki, przybliżając
Skalowanie zmienia nie tylko czcionki, ale także rozmiary innych elementów systemu. Możesz dostosować skalowanie w Opcjach - System - Wyświetlacz - Skala i Znaczniki.

Jednak skalowanie nie zawsze jest tym, czego potrzebujesz. Oprogramowanie innej firmy może być używane do zmiany i dostosowywania poszczególnych czcionek w systemie Windows 10. W szczególności może to pomóc w prostym darmowym programie System Font Size Changer.
Zmień czcionkę dla poszczególnych elementów w Zmieniacz rozmiaru czcionki systemu
- Po uruchomieniu programu pojawi się monit o zapisanie bieżących ustawień rozmiaru tekstu. Lepiej to zrobić (Zapisano jako plik rejestru. Jeśli chcesz przywrócić oryginalne ustawienia, po prostu otwórz ten plik i zgódź się na zmiany w rejestrze systemu Windows).

- Następnie w oknie programu można osobno dopasować rozmiary różnych elementów tekstowych (dalej tłumaczę każdą pozycję). Znacznik "Pogrubiony" pozwala pogrubić czcionkę wybranego elementu.

- Po zakończeniu kliknij przycisk "Zastosuj". Zostaniesz poproszony o wylogowanie się z systemu, aby zmiany zaczęły obowiązywać.
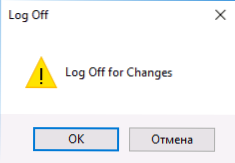
- Po ponownym wejściu do systemu Windows 10 zobaczysz zmienione ustawienia rozmiaru tekstu dla elementów interfejsu.

W narzędziu możesz zmienić rozmiar czcionki następujących elementów:
- Pasek tytułu - tytuły okien.
- Menu - Menu (główne menu programu).
- Message Box - Message Boxes.
- Tytuł palety - Nazwy paneli.
- Ikona - Podpisy pod ikonami.
- Etykietka - wskazówki.
Możesz pobrać narzędzie System Font Size Changer ze strony programisty. https://www.wintools.info/index.php/system-font-size-changer (Filtr SmartScreen może "przeklinać" program, jednak zgodnie z wersją VirusTotal jest czysty).
Kolejne potężne narzędzie, które pozwala nie tylko zmienić rozmiary czcionek w Windows 10 osobno, ale także wybrać samą czcionkę i jej kolor - Winaero Tweaker (ustawienia czcionek są w zaawansowanych ustawieniach projektu).
Używanie parametrów do zmiany rozmiaru tekstu systemu Windows 10
Inny sposób działa tylko w wersjach systemu Windows 10 do 1703 i pozwala zmienić rozmiary czcionek tych samych elementów, co w poprzednim przypadku.
- Przejdź do Ustawienia (klawisze Win + I) - System - Ekran.
- U dołu kliknij "Zaawansowane ustawienia wyświetlania", aw następnym oknie "Dodatkowe zmiany w rozmiarze tekstu i innych elementów".

- Otworzy się okno panelu sterowania, gdzie w sekcji "Modyfikuj wyłącznie teksty" możesz ustawić parametry dla tytułów okien, menu, etykiet ikon i innych elementów systemu Windows 10.
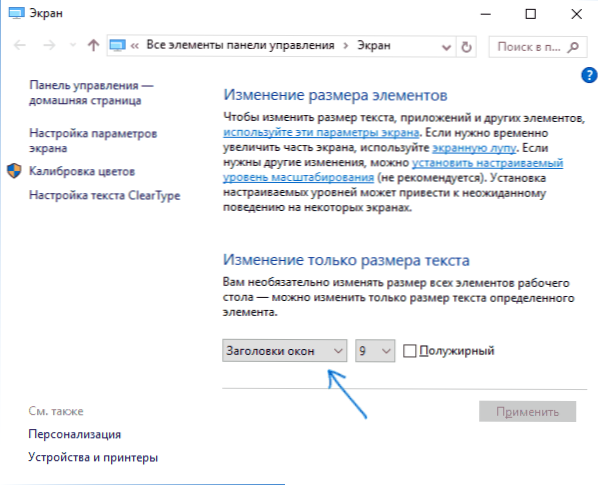
W tym samym czasie, w przeciwieństwie do poprzedniej metody, nie jest wymagane wylogowanie ani ponowne wejście do systemu - zmiany są wprowadzane natychmiast po kliknięciu przycisku "Zastosuj".
To wszystko. Jeśli masz jakieś pytania i być może dodatkowe sposoby na wykonanie danego zadania, pozostaw je w komentarzach.