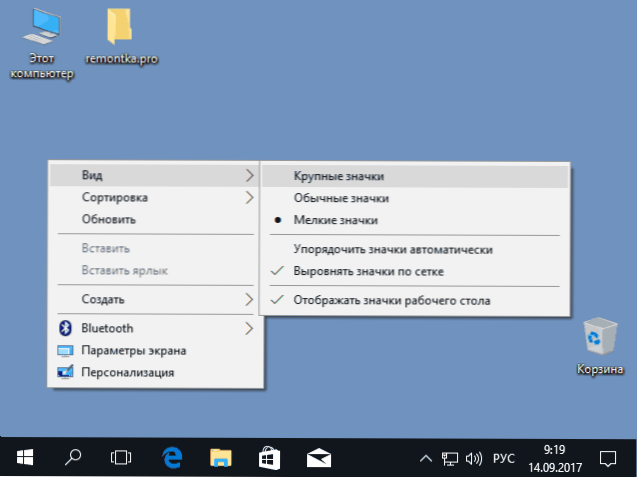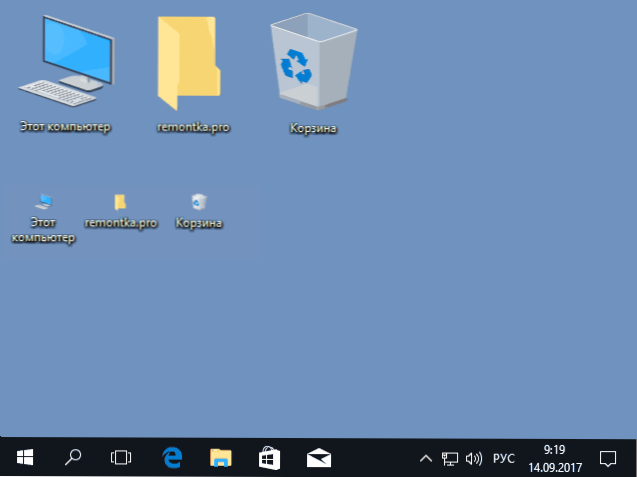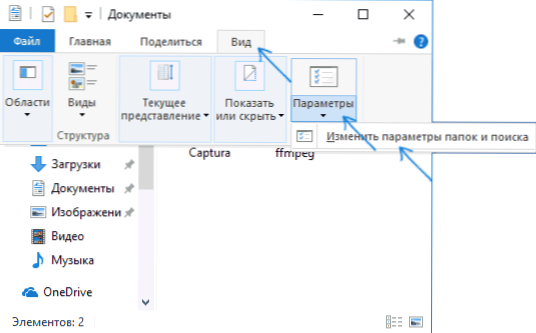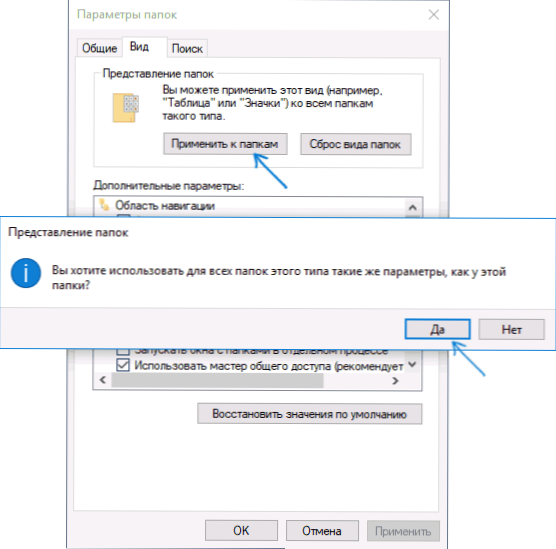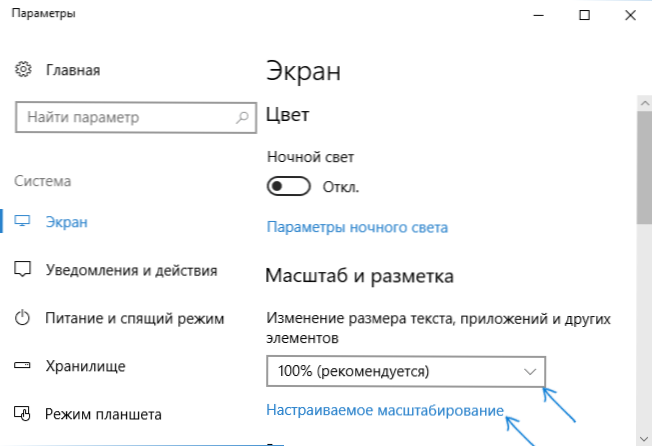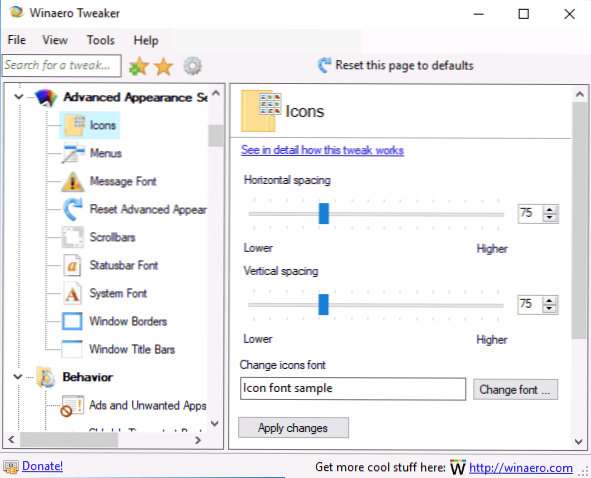Ikony na pulpicie systemu Windows 10, a także w eksploratorze i na pasku zadań mają "standardowy" rozmiar, który może nie być odpowiedni dla wszystkich użytkowników. Oczywiście można użyć opcji skalowania, ale nie zawsze jest to najlepszy sposób na zmianę rozmiaru etykiet i innych ikon.
Ikony na pulpicie systemu Windows 10, a także w eksploratorze i na pasku zadań mają "standardowy" rozmiar, który może nie być odpowiedni dla wszystkich użytkowników. Oczywiście można użyć opcji skalowania, ale nie zawsze jest to najlepszy sposób na zmianę rozmiaru etykiet i innych ikon.
Ta instrukcja opisuje sposoby zmiany rozmiaru ikon na pulpicie systemu Windows 10, Eksploratorze Windows i na pasku zadań, a także dodatkowe informacje, które mogą być przydatne: na przykład, jak zmienić styl i rozmiar ikon. Może być także przydatny: Jak zmienić rozmiar czcionki w systemie Windows 10.
Zmiana rozmiaru ikon na pulpicie systemu Windows 10
Najczęstszym pytaniem dla użytkowników jest zmiana rozmiaru ikon na pulpicie systemu Windows 10. Jest na to kilka sposobów.
Pierwszy i raczej oczywisty składa się z następujących kroków.
- Kliknij prawym przyciskiem myszy w dowolnym miejscu na pulpicie.
- W menu Widok wybierz duże, zwykłe lub małe ikony.
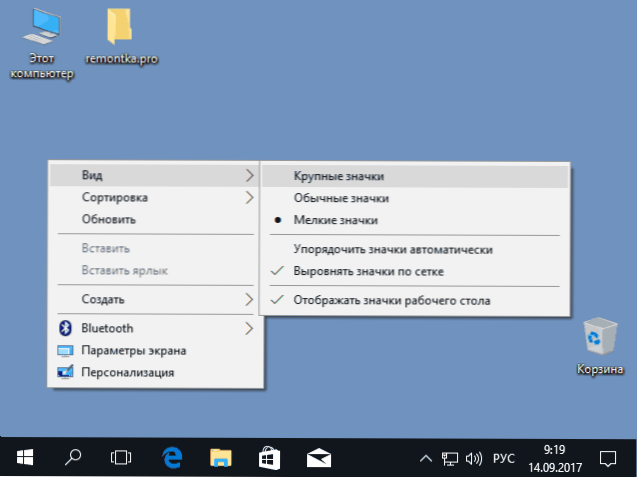
Spowoduje to ustawienie odpowiedniego rozmiaru ikony. Dostępne są jednak tylko trzy opcje, a ustawienie w ten sposób innego rozmiaru nie jest możliwe.
Jeśli chcesz zwiększyć lub zmniejszyć liczbę ikon o dowolną wartość (w tym zmniejszyć je o "małe" lub większe niż "duże"), bardzo łatwo to zrobić:
- Na pulpicie naciśnij i przytrzymaj klawisz Ctrl na klawiaturze.
- Obróć kółko myszy w górę lub w dół, odpowiednio zwiększając lub zmniejszając rozmiar ikon. W przypadku braku myszy (na laptopie) użyj gestu przewijania touchpada (zwykle w górę iw dół w najbardziej prawej części touchpada lub w górę iw dół dwoma palcami w tym samym czasie w dowolnym miejscu na panelu dotykowym). Poniższy zrzut ekranu pokazuje natychmiastowe i bardzo duże i bardzo małe ikony.
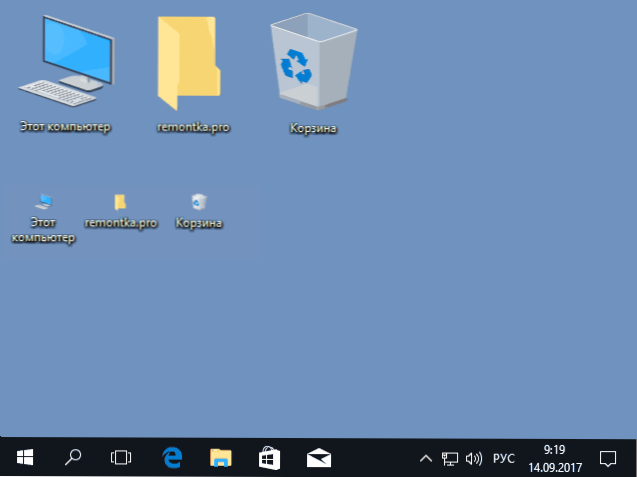
W przewodniku
Aby zmienić rozmiar ikon w Eksploratorze Windows 10, dostępne są wszystkie te same metody, jakie opisano dla ikon na pulpicie. Dodatkowo, w menu "Widok" eksploratora znajduje się pozycja "Ogromne ikony" i opcje wyświetlania w postaci listy, tabeli lub kafelka (na pulpicie nie ma takich elementów).

Po zwiększeniu lub zmniejszeniu rozmiaru ikon w Eksploratorze dostępna jest jedna funkcja: zmienia się tylko bieżący folder. Jeśli chcesz zastosować te same wymiary do wszystkich innych folderów, użyj następującej metody:
- Po ustawieniu odpowiedniego rozmiaru, w oknie Eksploratora kliknij element menu "Widok", otwórz "Parametry" i kliknij "Zmień folder i parametry wyszukiwania".
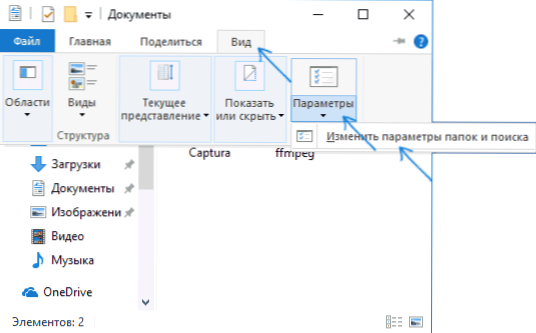
- W opcjach folderów kliknij kartę Widok i kliknij przycisk Zastosuj do folderów w widoku folderu i zaakceptuj zastosowanie bieżących ustawień wyświetlania do wszystkich folderów w Eksploratorze.
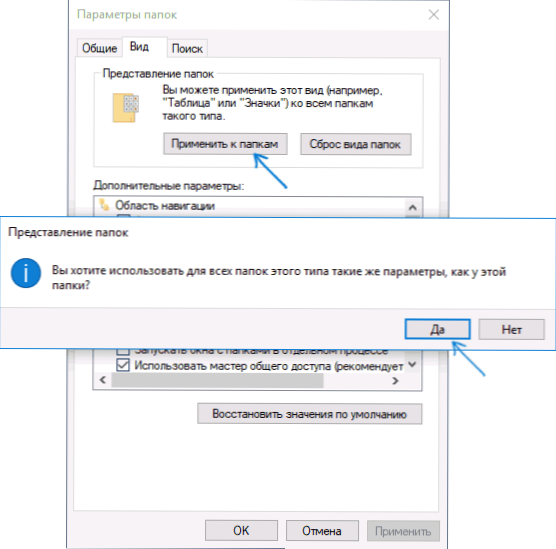
Następnie we wszystkich folderach ikony będą wyświetlane w tej samej postaci, co w skonfigurowanym folderze (uwaga: działa dla prostych folderów na dysku, do folderów systemowych, takich jak "Pobrane", "Dokumenty", "Obrazy" i inne parametry będą musiały być używane osobno).
Jak zmienić rozmiar ikon na pasku zadań
Niestety, nie ma zbyt wielu możliwości zmiany rozmiaru ikon na pasku zadań systemu Windows 10, ale wciąż jest to możliwe.
Jeśli chcesz zmniejszyć liczbę ikon, wystarczy kliknąć prawym przyciskiem myszy w dowolnym pustym miejscu na pasku zadań i otworzyć opcje paska zadań w menu kontekstowym. W otwartym oknie ustawień paska zadań włącz opcję "Użyj małych przycisków paska zadań".

Wraz ze wzrostem liczby ikon w tym przypadku jest to trudniejsze: jedynym sposobem na wykonanie tego przy użyciu narzędzi systemu Windows 10 jest użycie parametrów skalowania (to również zmieni skalę innych elementów interfejsu):
- Kliknij prawym przyciskiem myszy w dowolnym pustym miejscu na pulpicie i wybierz element menu "Ustawienia wyświetlania".
- W sekcji Scale and Markup określ większą skalę lub użyj Custom Scaling, aby określić skalę, której nie ma na liście.
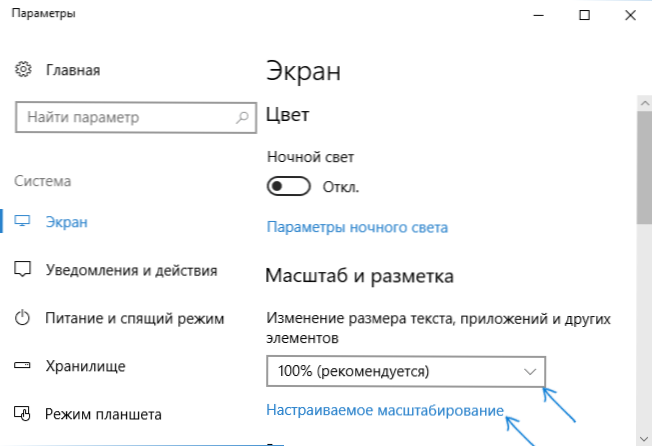
Po zmianie skali musisz się wylogować i zalogować ponownie, aby zmiany zaczęły obowiązywać, a wynik może wyglądać jak poniższy zrzut ekranu.

Dodatkowe informacje
Po zmianie rozmiaru ikon na pulpicie i w systemie Windows 10 za pomocą opisanych metod ich sygnatury pozostają tej samej wielkości, a poziomy i pionowe są ustawiane przez system. Ale jeśli chcesz, możesz to zmienić.
Najłatwiej to zrobić, korzystając z darmowego narzędzia Winaero Tweaker, które w sekcji Ustawienia zaawansowanego wyglądu zawiera element Ikony, który pozwala dostosować:
- Odstępy w poziomie i Odstępy w pionie - poziomy i pionowy odstęp między ikonami.
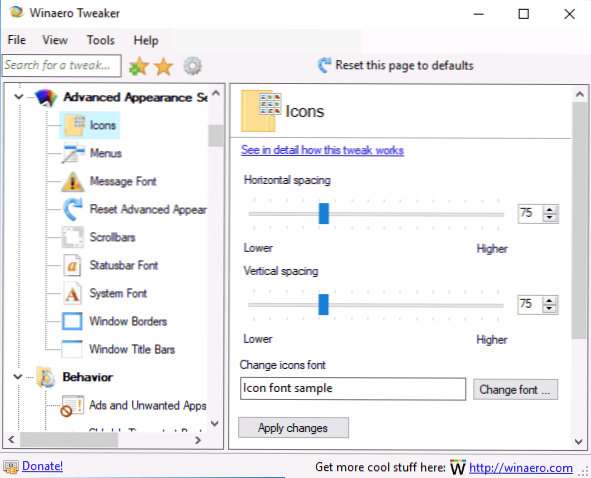
- Czcionka używana do podpisów do ikon, gdzie można wybrać czcionkę inną niż czcionka systemowa, jej rozmiar i krój pisma (pogrubienie, kursywa itp.).
Po zastosowaniu ustawień (przycisk Zastosuj zmiany) należy się wylogować i zalogować ponownie, aby zobaczyć wprowadzone zmiany.Dowiedz się więcej o programie Winaero Tweaker i skąd pobrać go w recenzji: Dostosowywanie zachowania i wyglądu systemu Windows 10 w odtwarzaczu Winaero Tweaker.