 W tej instrukcji krok po kroku opisano sposoby zmiany rozdzielczości ekranu w systemie Windows 10, a także przedstawiono rozwiązania możliwych problemów związanych z rozdzielczością: pożądana rozdzielczość jest niedostępna, obraz wygląda na zamazany lub mały itp. Pokazano także wideo, w którym cały proces jest wyświetlany wizualnie.
W tej instrukcji krok po kroku opisano sposoby zmiany rozdzielczości ekranu w systemie Windows 10, a także przedstawiono rozwiązania możliwych problemów związanych z rozdzielczością: pożądana rozdzielczość jest niedostępna, obraz wygląda na zamazany lub mały itp. Pokazano także wideo, w którym cały proces jest wyświetlany wizualnie.
Zanim porozmawiam bezpośrednio o zmianie rozdzielczości, napiszę kilka rzeczy, które mogą być przydatne dla początkujących użytkowników. Również przydatne: Jak zmienić rozmiar czcionki w systemie Windows 10, Jak naprawić rozmyte czcionki systemu Windows 10.
Rozdzielczość ekranu monitora określa liczbę punktów w obrazie poziomo i pionowo. Przy wyższych rozdzielczościach obraz zazwyczaj wygląda na mniejszy. W przypadku nowoczesnych monitorów ciekłokrystalicznych, w celu uniknięcia widocznych "defektów" obrazu, należy ustawić rozdzielczość równą fizycznej rozdzielczości ekranu (którą można poznać na podstawie jej charakterystyk technicznych).
Zmień rozdzielczość ekranu w ustawieniach systemu Windows 10
Pierwszym i najłatwiejszym sposobem zmiany rozdzielczości jest przejście do sekcji "Ekran" w nowym interfejsie ustawień systemu Windows 10. Najszybszym sposobem jest kliknięcie prawym przyciskiem myszy na pulpicie i wybranie pozycji menu "Ustawienia wyświetlania".
U dołu strony zobaczysz element do zmiany rozdzielczości ekranu (we wcześniejszych wersjach Windows 10 musisz najpierw otworzyć "Zaawansowane ustawienia ekranu", gdzie zobaczysz możliwość zmiany rozdzielczości). Jeśli masz wiele monitorów, to wybierając odpowiedni monitor, możesz ustawić dla niego własną rozdzielczość.
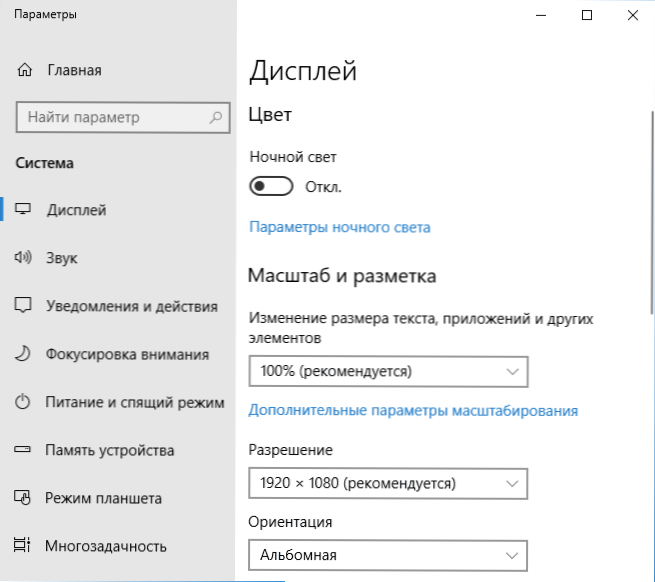
Po zakończeniu kliknij "Zastosuj" - rozdzielczość zmieni się, zobaczysz, jak obraz zmienił się na monitorze i możesz zapisać zmiany lub je anulować. Jeśli obraz z ekranu zniknie (czarny ekran, brak sygnału), nie naciskaj niczego, jeśli nie podejmiesz żadnych działań ze swojej strony, poprzednie parametry rozdzielczości powrócą w ciągu 15 sekund. Jeśli wybór rozdzielczości nie jest dostępny, instrukcja powinna pomóc: Rozdzielczość systemu Windows 10 nie ulega zmianie.
Zmień rozdzielczość ekranu za pomocą narzędzi karty wideo
Gdy sterowniki popularnych kart graficznych z NVIDIA, AMD lub Intel są zainstalowane, narzędzie konfiguracyjne dla tej karty graficznej jest dodawane do panelu sterowania (i czasami do menu z prawym przyciskiem myszy na pulpicie) - panel sterowania NVIDIA, AMD Catalyst, panel sterowania Intel HD.
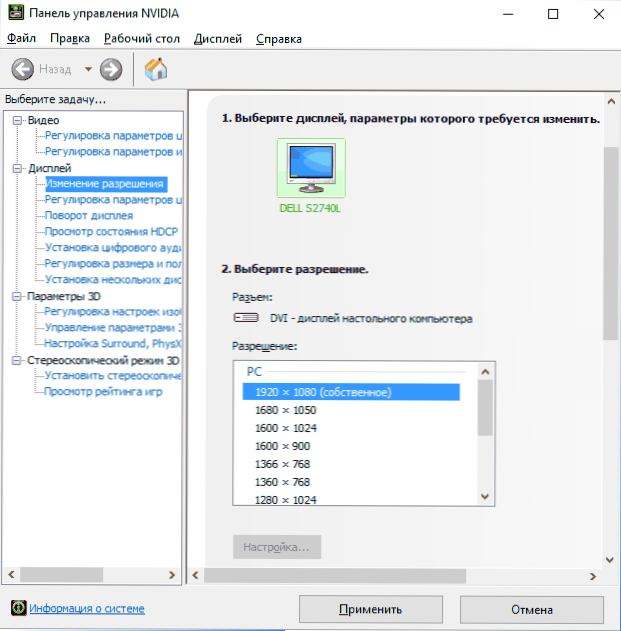
W tych narzędziach między innymi istnieje również możliwość zmiany rozdzielczości ekranu monitora.
Korzystanie z panelu sterowania
Rozdzielczość ekranu można również zmienić w panelu sterowania w bardziej znanym "starym" interfejsie ustawień ekranu. Aktualizacja 2018: określona możliwość zmiany uprawnień została usunięta w najnowszej wersji systemu Windows 10).
Aby to zrobić, przejdź do panelu sterowania (widok: ikony) i wybierz element "Ekran" (lub wpisz "Ekran" w polu wyszukiwania - w chwili pisania tego artykułu jest to pozycja panelu sterowania, a nie ustawienia systemu Windows 10).

Na liście po lewej wybierz "Ustawienie rozdzielczości ekranu" i wybierz żądaną rozdzielczość dla jednego lub kilku monitorów. Po kliknięciu przycisku "Zastosuj" również, tak jak w poprzedniej metodzie, można potwierdzić lub anulować zmiany (lub czekać, a one same zostaną anulowane).

Instrukcja wideo
Po pierwsze wideo pokazujące, jak zmienić rozdzielczość ekranu systemu Windows 10 na różne sposoby, a poniżej znajdziesz rozwiązania typowych problemów, które mogą pojawić się podczas tej procedury.
Problemy przy wyborze rozdzielczości
System Windows 10 ma wbudowaną obsługę rozdzielczości 4K i 8K i domyślnie system wybiera optymalną rozdzielczość ekranu (odpowiadającą jego charakterystyce). Jednak w przypadku niektórych typów połączeń i niektórych monitorów automatyczne wykrywanie może nie działać, a prawidłowa może być niewidoczna na liście dostępnych uprawnień.
W takim przypadku spróbuj następujących opcji:
- W oknie zaawansowanych ustawień ekranu (w nowym interfejsie ustawień) na dole wybierz element "Właściwości adaptera grafiki", a następnie kliknij przycisk "Lista wszystkich trybów". Sprawdź, czy lista ma niezbędne uprawnienia. Właściwości adaptera można również uzyskać za pośrednictwem "Ustawień zaawansowanych" w oknie, które zmienia rozdzielczość ekranu panelu sterowania z drugiej metody.

- Sprawdź, czy masz zainstalowane najnowsze oficjalne sterowniki karty wideo. Ponadto podczas aktualizacji do systemu Windows 10 nawet one mogą nie działać poprawnie. Konieczna może być czysta instalacja, patrz Instalacja sterowników NVidia w systemie Windows 10 (odpowiednia dla AMD i Intel).
- Niektóre niestandardowe monitory mogą wymagać własnych sterowników. Sprawdź, czy na stronie producenta danego modelu.
- Problemy z ustawianiem rozdzielczości mogą również wystąpić, gdy używane są adaptery, adaptery i chińskie kable HDMI do podłączenia monitora. Warto wypróbować inną opcję połączenia, jeśli to możliwe.
Kolejny typowy problem przy zmianie rozdzielczości - obraz o złej jakości na ekranie.Zwykle jest to spowodowane ustawieniem obrazu, który nie pasuje do fizycznej rozdzielczości monitora. Z reguły jest to robione, ponieważ obraz jest za mały.
W takim przypadku lepiej jest przywrócić zalecaną rozdzielczość, a następnie powiększyć (prawy przycisk myszy na pulpicie - ustawienia ekranu - zmienić rozmiar tekstu, aplikacji i innych elementów) i ponownie uruchomić komputer.
Wygląda na to, że odpowiedział na wszystkie możliwe pytania na ten temat. Ale jeśli nagle nie - zapytaj w komentarzach, pomyśl o czymś.













