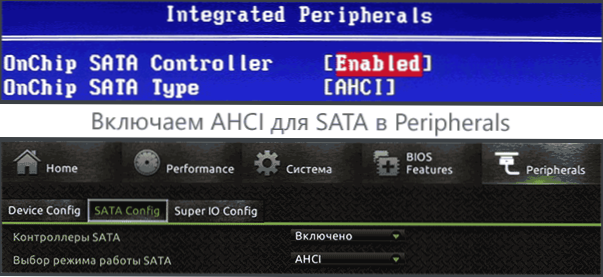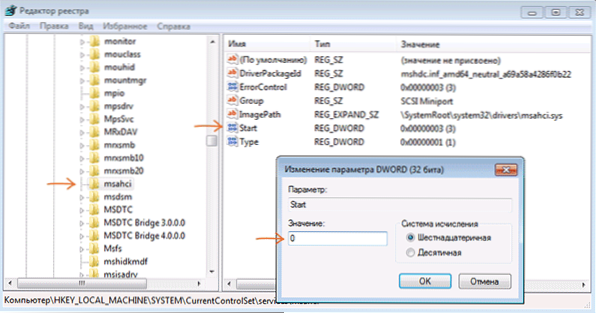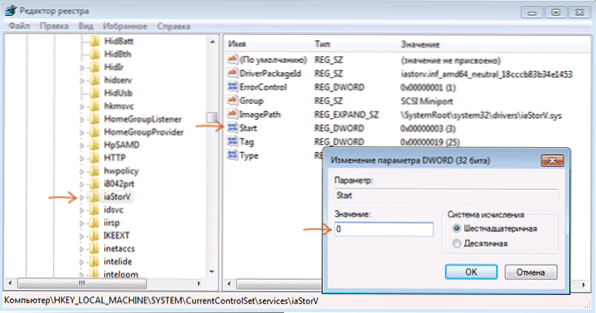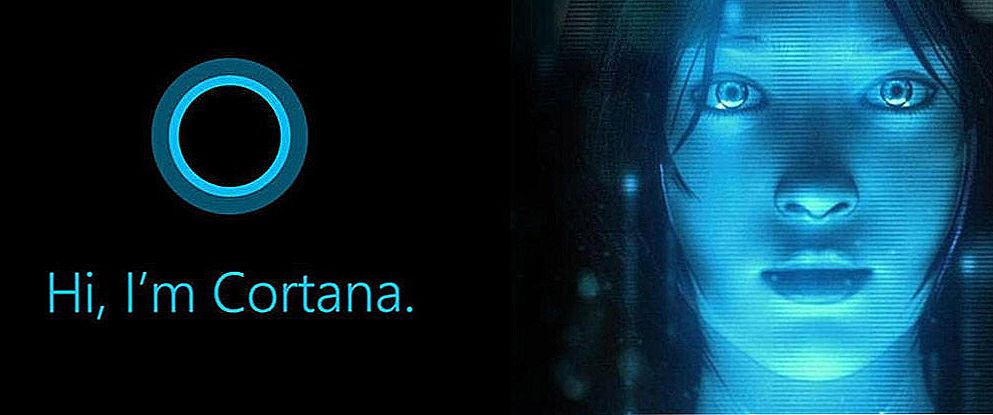W niniejszym podręczniku opisano sposób włączania trybu AHCI na komputerach z mikroukładem Intel w systemach Windows 8 (8.1) i Windows 7 po zainstalowaniu systemu operacyjnego. Jeśli po zainstalowaniu systemu Windows po prostu włączysz tryb AHCI, zobaczysz błąd 0x0000007B INACCESSABLE_BOOT_DEVICE i niebieski ekran śmierci (jednak w systemie Windows 8 czasami wszystko działa, a czasami następuje nieskończone ponowne uruchomienie), dlatego w większości przypadków zaleca się włączenie AHCI przed instalacją. Bez tego możesz się obejść.
W niniejszym podręczniku opisano sposób włączania trybu AHCI na komputerach z mikroukładem Intel w systemach Windows 8 (8.1) i Windows 7 po zainstalowaniu systemu operacyjnego. Jeśli po zainstalowaniu systemu Windows po prostu włączysz tryb AHCI, zobaczysz błąd 0x0000007B INACCESSABLE_BOOT_DEVICE i niebieski ekran śmierci (jednak w systemie Windows 8 czasami wszystko działa, a czasami następuje nieskończone ponowne uruchomienie), dlatego w większości przypadków zaleca się włączenie AHCI przed instalacją. Bez tego możesz się obejść.
Włączenie trybu AHCI dla dysków twardych i SSD pozwala na użycie NCQ (ang. Native commandguueing), co teoretycznie powinno mieć pozytywny wpływ na szybkość napędów. Ponadto AHCI obsługuje niektóre dodatkowe funkcje, takie jak dyski z wtyczkami hot-plug. Zobacz także: Jak włączyć tryb AHCI w Windows 10 po instalacji.
Uwaga: działania opisane w podręczniku wymagają pewnych umiejętności obsługi komputera i zrozumienia tego, co się robi. W niektórych przypadkach procedura może się nie powieść, a w szczególności wymaga ponownej instalacji systemu Windows.
Włączanie AHCI w Windows 8 i 8.1
Jednym z najprostszych sposobów na włączenie AHCI po zainstalowaniu systemu Windows 8 lub 8.1 jest użycie trybu awaryjnego (ta sama metoda zaleca oficjalną stronę pomocy technicznej firmy Microsoft).

Po pierwsze, jeśli wystąpią błędy podczas uruchamiania systemu Windows 8 w trybie AHCI, wróć do trybu IDE ATA i włącz komputer. Dalsze kroki są następujące:
- Uruchom wiersz poleceń jako administrator (możesz nacisnąć klawisze Windows + X i wybrać żądany element menu).
- W wierszu polecenia wprowadź bcdedit / set {current} safeboot minimal i naciśnij Enter.
- Uruchom ponownie komputer, a nawet przed uruchomieniem komputera, włącz AHCI w BIOS lub UEFI (tryb SATA lub wpisz w sekcji Zintegrowane urządzenia peryferyjne), zapisz ustawienia. Komputer uruchomi się w trybie awaryjnym i zainstaluje niezbędne sterowniki.
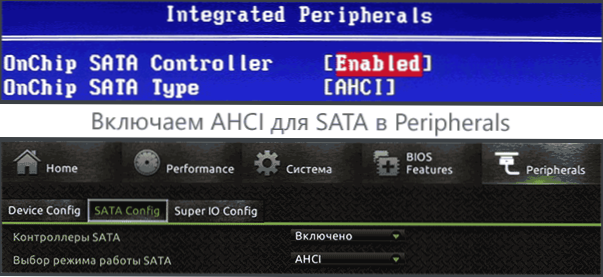
- Uruchom wiersz poleceń jako administrator i wprowadź bcdedit / deletevalue {current} safeboot
- Po wykonaniu polecenia ponownie uruchom komputer, tym razem Windows 8 powinien uruchomić się bez problemów z włączonym trybem AHCI dla dysku.
Nie jest to jedyny sposób, choć najczęściej opisuje się go w różnych źródłach.
Inna opcja włączenia AHCI (tylko dla Intela).
- Pobierz sterownik z oficjalnej strony Intel (f6flpy x32 lub x64, w zależności od wersji systemu operacyjnego, archiwum zip). https://downloadcenter.intel.com/Detail_Desc.aspx?DwnldID=24293&lang=rus&ProdId=2101
- Pobierz również plik SetupRST.exe z tego samego miejsca.
- W menedżerze urządzeń zainstaluj sterownik AHCI f6 zamiast 5 Series SATA lub inny sterownik kontrolera SATA.
- Uruchom ponownie komputer i włącz tryb AHCI w BIOS-ie.
- Po ponownym uruchomieniu uruchom instalację SetupRST.exe.
Jeśli żadna z opisanych opcji nie pomogła, możesz również wypróbować pierwszy sposób włączenia AHCI z następnej części tej instrukcji.
Jak włączyć AHCI w zainstalowanym Windows 7
Najpierw przyjrzymy się, jak ręcznie włączyć AHCI za pomocą edytora rejestru Windows 7. Uruchom edytor rejestru, w tym celu można nacisnąć klawisze Windows + R i wprowadzić regedit.
Następne kroki:
- Przejdź do klucza rejestru HKEY_LOCAL_MACHINE \ SYSTEM \ CurrentControlSet \ services \ msahci
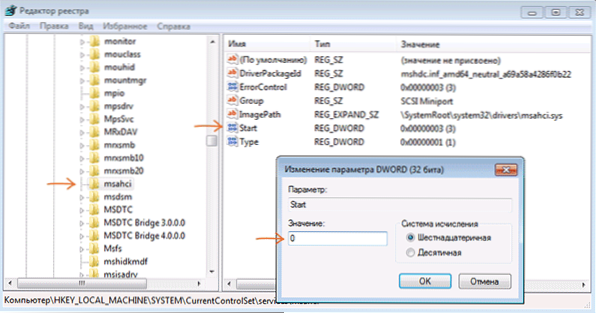
- W tej sekcji zmień wartość parametru Start na 0 (wartość domyślna to 3).
- Powtórz tę akcję w sekcji. HKEY_LOCAL_MACHINE \ SYSTEM \ CurrentControlSet \ services \ IastorV
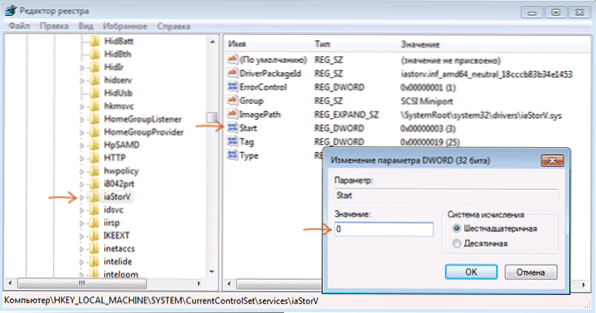
- Zamknij Edytor rejestru.
- Uruchom ponownie komputer i włącz AHCI w BIOS.
- Po ponownym uruchomieniu system Windows 7 rozpocznie instalowanie sterowników dysków, po czym będzie wymagał ponownego uruchomienia komputera.
Jak widać, nic skomplikowanego. Po włączeniu trybu AHCI w Windows 7, polecam sprawdzenie, czy bufor zapisu na dysk jest włączony we właściwościach i włącz go, jeśli tak nie jest.
Oprócz opisanej metody, możesz użyć narzędzia Microsoft Fix it, aby usunąć błędy po automatycznym przełączeniu trybu SATA (włączanie AHCI).Narzędzie można pobrać z oficjalnej strony (aktualizacja 2018: narzędzie do automatycznej naprawy na stronie nie jest już dostępne, tylko informacje o ręcznym rozwiązywaniu problemów)http://support.microsoft.com/kb/922976/en.

Po uruchomieniu narzędzia wszystkie niezbędne zmiany w systemie zostaną wykonane automatycznie, a błąd INACCESABLE_BOOT_DEVICE (0x0000007B) powinien zniknąć.