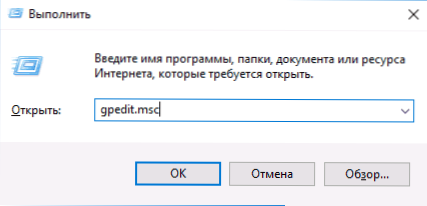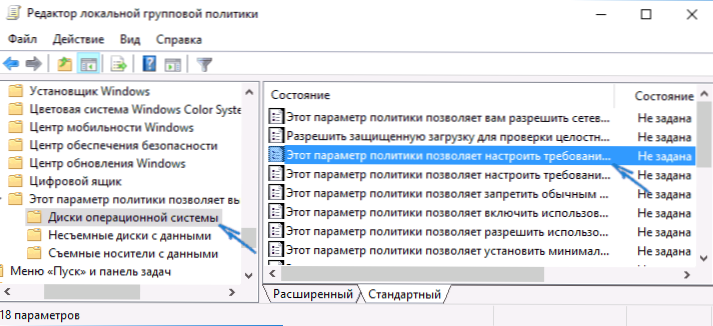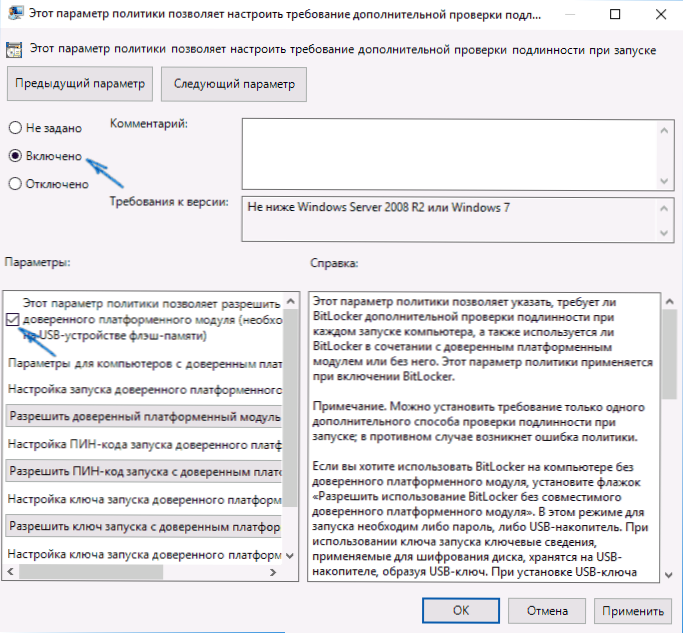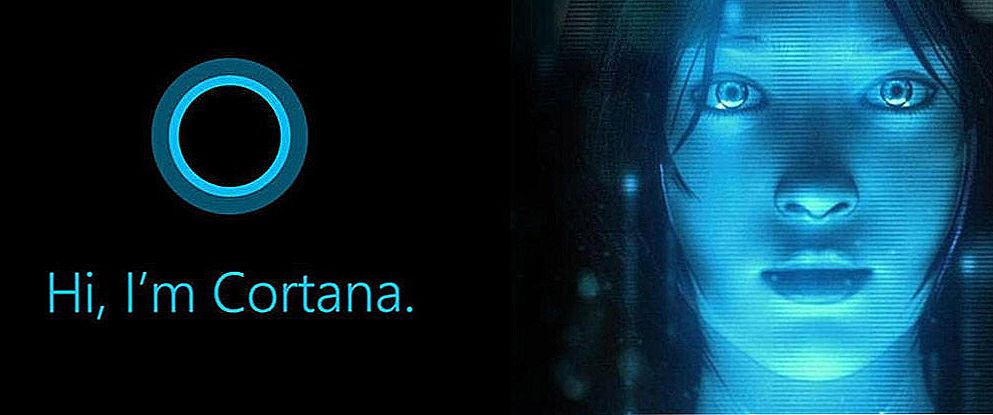BitLocker - wbudowane szyfrowanie dysków w systemach Windows 7, 8 i Windows 10, począwszy od wersji Professional, umożliwia bezpieczne szyfrowanie danych zarówno na dyskach twardych i SSD, jak i dyskach wymiennych.
BitLocker - wbudowane szyfrowanie dysków w systemach Windows 7, 8 i Windows 10, począwszy od wersji Professional, umożliwia bezpieczne szyfrowanie danych zarówno na dyskach twardych i SSD, jak i dyskach wymiennych.
Jednak po włączeniu szyfrowania BitLocker dla partycji systemowej na dysku twardym, większość użytkowników ma do czynienia z komunikatem "To urządzenie nie może korzystać z zaufanego modułu platformy (TPM) .Administrator musi ustawić opcję Zezwól na użycie funkcji BitLocker bez zgodnej opcji TPM". Jak to zrobić i zaszyfrować dysk systemowy za pomocą funkcji BitLocker bez modułu TPM zostanie omówiony w tej krótkiej instrukcji. Zobacz też: Jak ustawić hasło na napędzie flash USB za pomocą funkcji BitLocker.
Krótki opis: TPM - specjalny moduł sprzętowy kryptograficzny wykorzystywany do zadań szyfrowania, może być zintegrowany z płytą główną lub połączony z nią.
Uwaga: sądząc po najnowszych wiadomościach, począwszy od końca lipca 2016 r., Wszystkie nowo wyprodukowane komputery z systemem Windows 10 będą musiały mieć moduł TPM. Jeśli twój komputer lub laptop jest wykonany dokładnie po tej dacie, a zobaczysz podany komunikat, może to oznaczać, że z jakiegoś powodu moduł TPM jest wyłączony w systemie BIOS lub nie został zainicjowany w systemie Windows (naciśnij klawisze Win + R i wprowadź tpm.msc, aby sterować modułem ).
Zezwalanie na używanie funkcji BitLocker bez kompatybilnego modułu TPM w systemach Windows 10, 8 i Windows 7
Aby móc szyfrować dysk systemowy za pomocą funkcji BitLocker bez modułu TPM, wystarczy zmienić jeden parametr w lokalnym edytorze zasad grupy systemu Windows.
- Naciśnij klawisze Win + R i wprowadź gpedit.msc uruchomić edytor strategii grupy lokalnej.
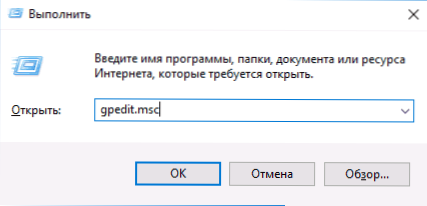
- Otwórz sekcję (foldery po lewej): Konfiguracja komputera - Szablony administracyjne - Składniki systemu Windows - To ustawienie zasad umożliwia wybranie opcji Szyfrowanie dysków funkcją BitLocker - Dyski systemu operacyjnego.
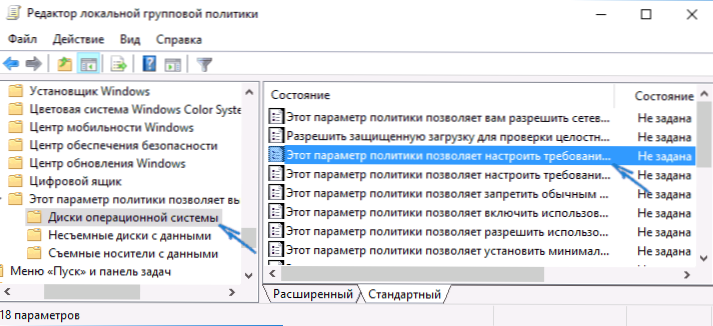
- W prawym okienku kliknij dwukrotnie "To ustawienie zasad umożliwia skonfigurowanie wymogu dodatkowego uwierzytelniania podczas uruchamiania.
- W oknie, które się otworzy, zaznacz "Włączone" i upewnij się, że zaznaczone jest pole wyboru "Zezwalaj na funkcję BitLocker bez kompatybilnego modułu TPM" (patrz zrzut ekranu).
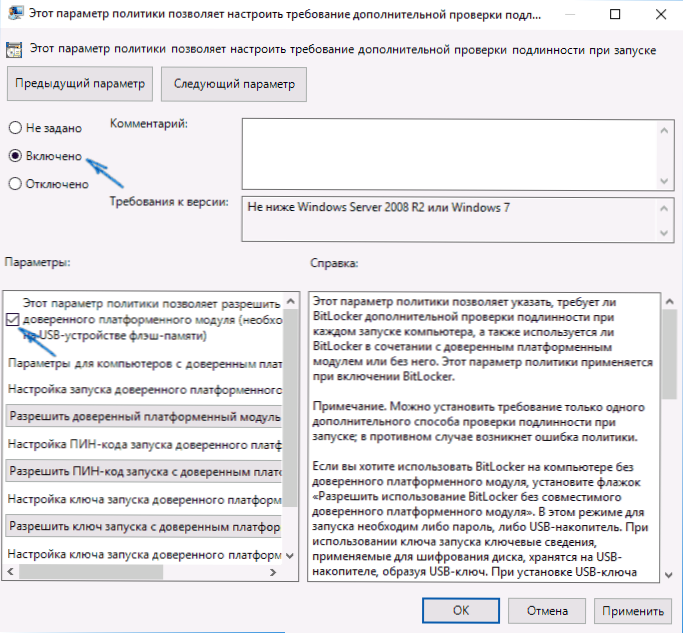
- Zastosuj zmiany.
Następnie możesz użyć szyfrowania dysku bez komunikatów o błędach: wybierz dysk systemowy w eksploratorze, kliknij go prawym przyciskiem myszy i wybierz element menu kontekstowego Włącz BitLocker, a następnie postępuj zgodnie z instrukcjami Kreatora szyfrowania. Można to również zrobić w "Panelu sterowania" - "Szyfrowanie dysków funkcją BitLocker".
Możesz ustawić hasło, aby uzyskać dostęp do zaszyfrowanego dysku, lub utworzyć urządzenie USB (dysk flash USB), który będzie używany jako klucz.

Uwaga: Podczas szyfrowania dysku w systemach Windows 10 i 8 zostanie wyświetlony monit o zapisanie danych deszyfrujących, w tym na koncie Microsoft. Jeśli masz go poprawnie skonfigurowany, polecam to zrobić - z własnego doświadczenia za pomocą funkcji BitLocker, kod odzyskiwania dostępu do dysku z konta w przypadku problemów może być jedynym sposobem, aby nie stracić danych.