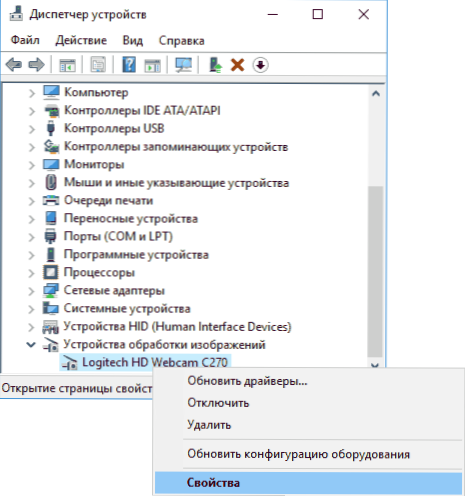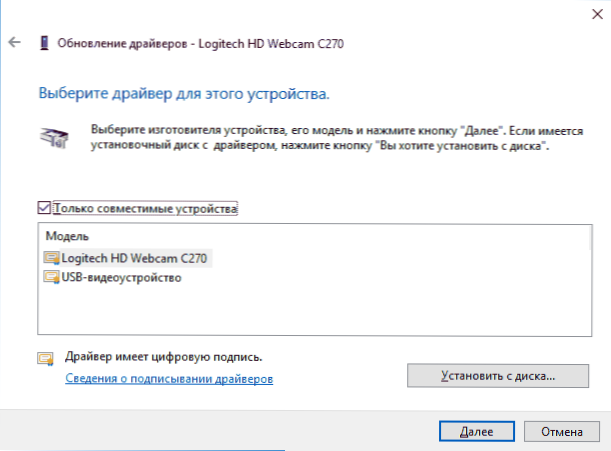Niektórzy użytkownicy, częściej po uaktualnieniu systemu Windows 10 i rzadziej - dzięki czystej instalacji systemu operacyjnego, stają w obliczu faktu, że wbudowana kamera internetowa lub kamera internetowa podłączona przez USB do komputera nie działa. Naprawianie problemu zazwyczaj nie jest zbyt skomplikowane.
Niektórzy użytkownicy, częściej po uaktualnieniu systemu Windows 10 i rzadziej - dzięki czystej instalacji systemu operacyjnego, stają w obliczu faktu, że wbudowana kamera internetowa lub kamera internetowa podłączona przez USB do komputera nie działa. Naprawianie problemu zazwyczaj nie jest zbyt skomplikowane.
Z reguły w tym przypadku zaczynają szukać gdzie pobrać sterownik kamery internetowej pod Windows 10, chociaż z dużym prawdopodobieństwem jest już na komputerze, a kamera nie działa z innych powodów. W tym podręczniku znajdziesz kilka sposobów naprawy pracy kamery internetowej w systemie Windows 10, z których jeden, mam nadzieję, pomoże. Zobacz także: oprogramowanie kamery internetowej, obraz z odwróconą kamerą internetową.
Ważna uwaga: jeśli kamera przestała działać po aktualizacji Windows 10, spójrz na Start - Ustawienia - Prywatność - Kamera (w "Uprawnienia aplikacji" po lewej stronie. Jeśli nagle przestał działać, bez aktualizacji 10-ki i bez ponownej instalacji systemu, spróbuj najprostsza opcja: przejdź do menadżera urządzeń (kliknij prawym przyciskiem myszy na początku), znajdź kamerę internetową w sekcji "Przetwarzanie obrazu", kliknij prawym przyciskiem myszy - "Właściwości" i zobacz, czy przycisk "Wycofaj" jest aktywny na zakładce Sterownik. "Jeśli tak, to ospolzuytes go.
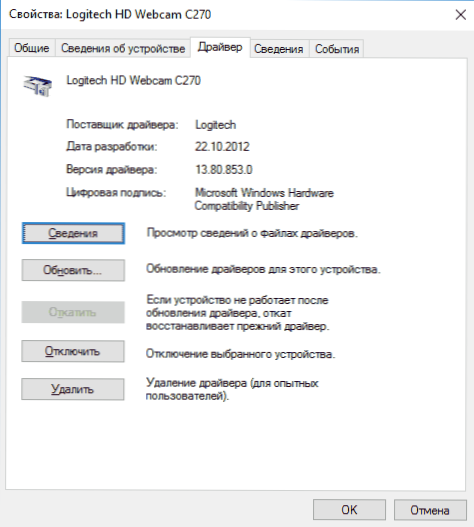
Usuń i ponownie wykryć kamerę internetową w Menedżerze urządzeń
Mniej więcej w połowie czasu, aby kamera internetowa działała po uaktualnieniu do systemu Windows 10, wystarczy wykonać te proste czynności.
- Przejdź do menedżera urządzeń (kliknij prawym przyciskiem myszy przycisk "Start" - wybierz żądaną pozycję w menu).
- W sekcji "Przetwarzanie obrazu" kliknij prawym przyciskiem kamerę (jeśli jej nie ma, to ta metoda nie jest dla Ciebie), wybierz opcję "Usuń". Jeśli zaoferowano Ci również usunięcie kierowców (jeśli taki znak istnieje), wyraż zgodę.
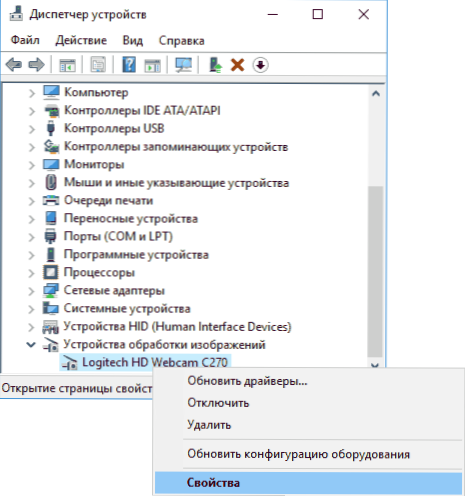
- Po usunięciu kamery z menedżera urządzeń, wybierz "Akcja" - "Zaktualizuj konfigurację sprzętową" z powyższego menu. Kamerę należy zainstalować ponownie. Może być konieczne ponowne uruchomienie komputera.
Gotowe - sprawdź, czy twoja kamera internetowa działa teraz. Możesz nie potrzebować dalszych kroków.
Jednocześnie polecam sprawdzenie za pomocą wbudowanej aplikacji Windows 10 Camera (można łatwo uruchomić ją poprzez wyszukiwanie na pasku zadań).

Jeśli okaże się, że kamera internetowa działa w tej aplikacji, ale nie na przykład w Skype lub innym programie, problem tkwi prawdopodobnie w ustawieniach samego programu, a nie w sterownikach.
Instalowanie sterowników kamery systemu Windows 10
Następną opcją jest zainstalowanie sterowników kamery internetowej, które różnią się od tych, które są obecnie zainstalowane (lub, jeśli żadne nie są zainstalowane, po prostu zainstaluj sterowniki).
Jeśli kamera internetowa jest wyświetlana w menedżerze urządzeń w sekcji "Przetwarzanie obrazu", wypróbuj następującą opcję:
- Kliknij aparat prawym przyciskiem myszy i wybierz "Aktualizuj sterowniki".
- Wybierz "Wyszukaj sterowniki na tym komputerze".
- W następnym oknie wybierz "Wybierz sterownik z listy już zainstalowanych sterowników".
- Sprawdź, czy istnieje inny zgodny sterownik kamery internetowej, który możesz zainstalować zamiast aktualnie używanego. Spróbuj zainstalować.
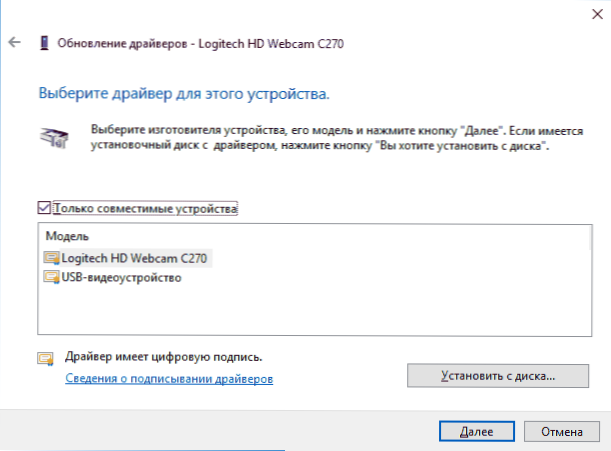
Kolejną odmianą tej samej metody jest przejście do zakładki "Sterownik" we właściwościach kamery internetowej, kliknięcie "Usuń" i usunięcie sterownika. Następnie w menedżerze urządzeń wybierz "Akcja" - "Zaktualizuj konfigurację sprzętową".
Jeśli w sekcji "Przetwarzanie obrazu" nie ma urządzeń podobnych do kamery internetowej, a nawet w samej tej sekcji, najpierw spróbuj w menu Menedżera urządzeń w sekcji "Widok", aby włączyć opcję "Pokaż ukryte urządzenia" i sprawdź, czy na liście znajduje się kamera internetowa.Jeśli się pojawi, spróbuj go kliknąć prawym przyciskiem myszy i sprawdź, czy jest włączony element "Włącz", aby go włączyć.
Jeśli aparat się nie pojawi, spróbuj wykonać następujące czynności:
- Sprawdź, czy na liście menedżerów urządzeń znajdują się nieznane urządzenia. Jeśli tak, to: Jak zainstalować sterownik nieznanego urządzenia.
- Przejdź na oficjalną stronę producenta laptopa (jeśli jest to laptop). I spójrz na sekcję wsparcia swojego modelu laptopa - czy są jakieś sterowniki kamery internetowej (jeśli istnieją, ale nie dla Windows 10, spróbuj użyć "starych" sterowników w trybie zgodności).
Uwaga: w przypadku niektórych laptopów może być konieczne określenie konkretnego modelu sterownika chipsetu lub dodatkowych narzędzi (wszystkie rodzaje rozszerzeń oprogramowania układowego itp.). Tj Najlepiej, jeśli napotkasz problem na laptopie, powinieneś zainstalować pełny zestaw sterowników z oficjalnej strony producenta.
Zainstaluj oprogramowanie kamery internetowej za pomocą parametrów
Możliwe, że do poprawnego działania kamery wymagane jest specjalne oprogramowanie dla systemu Windows 10. Możliwe jest również, że jest już zainstalowane, ale nie jest kompatybilne z obecnym systemem operacyjnym (jeśli problem pojawił się po uaktualnieniu do systemu Windows 10).
Aby rozpocząć, przejdź do Panelu sterowania (Prawym przyciskiem myszy kliknij "Start" i wybierz "Panel sterowania" .W polu "Widok" w prawym górnym rogu kliknij "Ikony") i otwórz "Programy i funkcje". Jeśli na liście zainstalowanych programów znajduje się coś związanego z kamerą internetową, usuń ten program (wybierz go i kliknij "Odinstaluj / zmień".

Po usunięciu przejdź do "Start" - "Ustawienia" - "Urządzenia" - "Podłączone urządzenia", znajdź swoją kamerę internetową na liście, kliknij ją i kliknij przycisk "Pobierz aplikację". Poczekaj, aż zostanie załadowany.
Inne sposoby naprawienia problemów z kamerą internetową
Oraz kilka dodatkowych sposobów na rozwiązanie problemów z niedziałającą kamerą internetową w systemie Windows 10. Rzadkie, ale czasem przydatne.
- Tylko dla zintegrowanych kamer. Jeśli nigdy nie korzystałeś z kamery internetowej i nie wiesz, czy zadziałało wcześniej, a nie jest ona wyświetlana w menedżerze urządzeń, przejdź do systemu BIOS (jak uzyskać dostęp do systemu BIOS lub systemu UEFI Windows 10). I sprawdź kartę Zaawansowane lub kartę Zintegrowane urządzenia peryferyjne: gdzieś może być włączanie i wyłączanie zintegrowanej kamery internetowej.
- Jeśli masz laptopa Lenovo, pobierz aplikację Ustawienia Lenovo (jeśli nie jest jeszcze zainstalowana) z magazynu aplikacji systemu Windows.W sekcji sterowania kamerą ("Kamera") zwróć uwagę na ustawienie Tryb prywatności. Wyłącz to.
Inne zastrzeżenie: jeśli kamera internetowa jest wyświetlana w menedżerze urządzeń, ale nie działa, przejdź do jej właściwości w zakładce "Sterownik" i kliknij przycisk "Szczegóły". Zostanie wyświetlona lista używanych plików sterownika do działania kamery. Jeśli wśród nich jest stream.sysSugeruje to, że sterownik aparatu został wypuszczony dawno temu i po prostu nie może działać w wielu nowych aplikacjach.