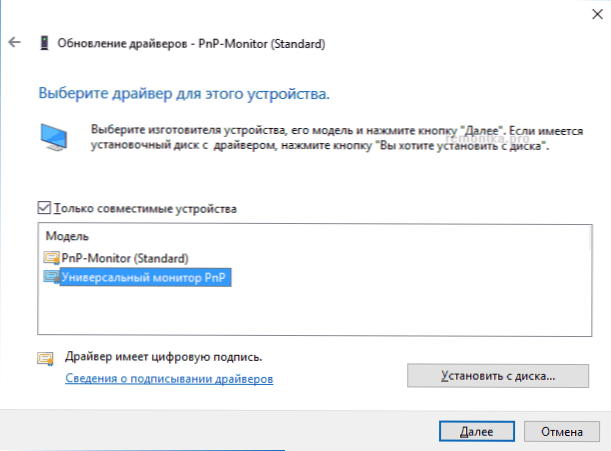W niniejszym podręczniku opisano szczegółowo kilka sposobów naprawienia sytuacji, gdy kontrola jasności w systemie Windows 10 nie działa - ani za pomocą przycisku w obszarze powiadomień, ani poprzez dostosowanie parametrów ekranu, ani za pomocą przyciemniania i rozjaśniania przycisków, jeśli są, na klawiaturze laptopa lub komputera (opcja gdy nie tylko klucze regulacyjne są traktowane jako oddzielna pozycja na końcu instrukcji).
W niniejszym podręczniku opisano szczegółowo kilka sposobów naprawienia sytuacji, gdy kontrola jasności w systemie Windows 10 nie działa - ani za pomocą przycisku w obszarze powiadomień, ani poprzez dostosowanie parametrów ekranu, ani za pomocą przyciemniania i rozjaśniania przycisków, jeśli są, na klawiaturze laptopa lub komputera (opcja gdy nie tylko klucze regulacyjne są traktowane jako oddzielna pozycja na końcu instrukcji).
W większości przypadków niemożność dostosowania jasności w systemie Windows 10 jest związana z problemami ze sterownikami, ale nie zawsze z kartami graficznymi: w zależności od konkretnej sytuacji może to być na przykład sterownik monitora lub mikroukład (lub nawet całkowicie wyłączone urządzenie w menedżerze urządzeń).
Odłączony "Uniwersalny monitor PnP"
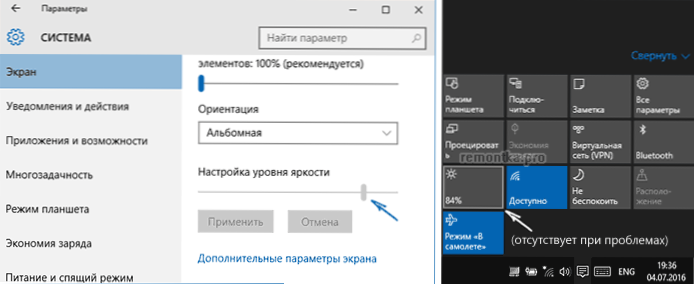
Ten wariant, dla którego jasność nie działa (nie ma zmian w obszarze powiadomień i nieaktywnie zmienia jasność w ustawieniach ekranu, patrz zrzut ekranu powyżej) jest bardziej powszechny (choć wydaje mi się to nielogiczne), i dlatego zaczynamy od tego.
- Uruchom menedżera urządzeń. Aby to zrobić, kliknij prawym przyciskiem myszy przycisk "Start" i wybierz odpowiedni element menu kontekstowego.
- W sekcji "Monitory" zwróć uwagę na "Uniwersalny monitor PnP" (i ewentualnie inny).
- Jeśli ikona monitora oznacza małą strzałkę, oznacza to, że urządzenie jest wyłączone. Kliknij na nim prawym przyciskiem myszy i wybierz "Włącz".

- Uruchom ponownie komputer, a następnie sprawdź, czy można dostosować jasność ekranu.
Ta wersja problemu często znajduje się na laptopach Lenovo i HP Pavilion, ale jestem pewien, że lista nie ogranicza się do nich.
Sterowniki kart graficznych
Kolejną najczęstszą przyczyną braku działania kontrolek jasności w systemie Windows 10 są problemy z zainstalowanymi sterownikami kart wideo. Dokładniej, może to wynikać z następujących punktów:
- Zainstalowane sterowniki, które sam system Windows 10 zainstalował (lub z pakietu sterowników). W takim przypadku zainstaluj oficjalne sterowniki ręcznie, po usunięciu już istniejących. Przykład kart graficznych GeForce podany jest w artykule Instalacja sterowników NVIDIA w Windows 10, ale w przypadku innych kart graficznych będzie taka sama.
- Sterownik Intel HD Graphics nie jest zainstalowany. Na niektórych laptopach z oddzielną kartą graficzną i zintegrowanym wideo Intel, instalacja (i lepiej ze strony producenta laptopa dla twojego modelu, a nie z innych źródeł) jest niezbędna do normalnej pracy, w tym do jasności.W takim przypadku możesz nie widzieć odłączonych lub wyłączonych urządzeń w menedżerze urządzeń.
- Z jakiegoś powodu karta wideo jest wyłączona w menedżerze urządzeń (tak jak w przypadku opisanego powyżej monitora). W tym samym czasie obraz nie zniknie w żadnym miejscu, ale jego ustawienie stanie się niemożliwe.

Po wykonaniu czynności uruchom ponownie komputer przed sprawdzeniem zmian jasności ekranu.
Na wszelki wypadek zalecam również wprowadzenie ustawień wyświetlania (za pomocą menu podręcznego po kliknięciu na pulpicie) - Wyświetlacz - Zaawansowane ustawienia wyświetlania - Właściwości karty graficznej i zobacz, która karta wideo jest wymieniona na karcie "Adapter".

Jeśli zobaczysz tam sterownik Microsoft Basic Display Driver, to sprawa jest wyraźnie widoczna albo w karcie wideo, która jest wyłączona w menedżerze urządzeń (w menedżerze urządzeń, w sekcji "Widok", włącz także "Pokaż ukryte urządzenia", jeśli nie widzisz żadnych problemów) lub w jakimś błędzie sterownika . Jeśli nie bierzesz pod uwagę problemów sprzętowych (co zdarza się rzadko).
Inne powody, dla których dostosowanie jasności systemu Windows 10 może nie działać
Z reguły powyższe opcje wystarczą, aby rozwiązać problem z dostępnością kontrolek jasności w systemie Windows 10.Istnieją jednak inne opcje, które są mniej powszechne, ale występują.
Sterowniki chipsetów
Jeśli nie zainstalowałeś sterownika chipsetu z oficjalnej strony producenta laptopa, a także dodatkowych sterowników sprzętowych i zarządzania energią, wiele rzeczy (sen i wyjście, jasność, hibernacja) może nie działać normalnie na twoim komputerze.
Przede wszystkim należy zwrócić uwagę na sterowniki Intel Management Engine Interface, sterownik Intel lub AMD, sterowniki ACPI (nie mylić z AHCI).
Jednocześnie bardzo często z tymi sterownikami zdarza się, że na stronie producenta laptopa są starsze, w ramach poprzedniego systemu operacyjnego, ale wydajniejsze niż te, które Windows 10 próbuje zaktualizować i zaktualizować. W tym przypadku (jeśli po instalacji "starych" sterowników wszystko działa, a po chwili się zatrzymuje), zalecam wyłączenie automatycznej aktualizacji tych sterowników przy użyciu oficjalnego narzędzia firmy Microsoft, zgodnie z opisem tutaj: Jak wyłączyć aktualizację sterowników systemu Windows 10.
Uwaga: Następny element może mieć zastosowanie nie tylko do TeamViewer, ale także do innych programów zdalnego dostępu do komputera.
Teamviewer
Wiele osób korzysta z TeamViewer, a jeśli jesteś jednym z użytkowników tego programu (patrzNajlepsze programy do zdalnego sterowania komputerem), a następnie zwrócić uwagę na fakt, że może to również spowodować niedostępność sterowania jasnością systemu Windows 10, ponieważ instaluje on własny sterownik monitora (wyświetlany jako Pnp-Montor Standard, menedżer urządzeń, ale mogą istnieć inne opcje ), zaprojektowane w celu optymalizacji szybkości połączenia.
Aby wykluczyć ten wariant przyczyny problemu, wykonaj następujące czynności, o ile nie masz określonego sterownika dla danego monitora, i wskaż, że jest to standardowy (ogólny) monitor:
- Przejdź do menedżera urządzeń, otwórz element "Monitory" i kliknij monitor prawym przyciskiem myszy, wybierz "Aktualizuj sterowniki".
- Wybierz "Wyszukaj sterowniki na tym komputerze" - "Wybierz z listy już zainstalowanych sterowników", a następnie wybierz "Uniwersalny monitor PnP" z kompatybilnych urządzeń
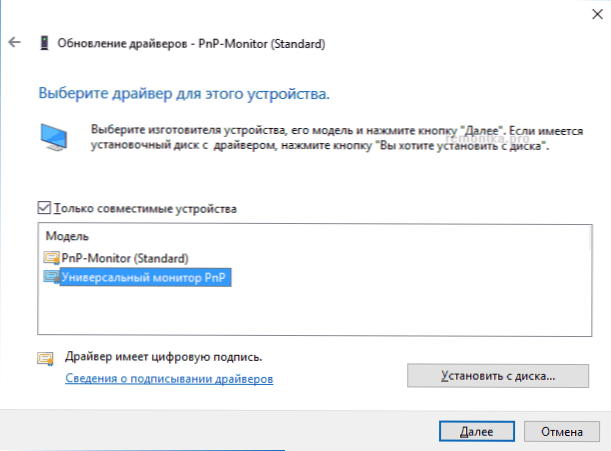
- Zainstaluj sterownik i uruchom ponownie komputer.
Przyznaję, że podobna sytuacja może mieć miejsce nie tylko w TeamViewerze, ale także w innych podobnych programach, jeśli ich używasz - polecam to sprawdzić.
Monitoruj sterowniki
Nigdy nie miałem takiej sytuacji,ale teoretycznie jest możliwe, że masz specjalny monitor (prawdopodobnie bardzo fajny), który potrzebuje własnych sterowników, a nie wszystkie jego funkcje działają na standardowych.
Jeśli opisane jest podobne do tego, co jest faktycznie, zainstaluj sterowniki swojego monitora z oficjalnej strony internetowej producenta lub z dysku zawartego w pakiecie.
Co zrobić, jeśli klawisze przyciemniania klawiatury nie działają

Jeśli regulacje jasności w ustawieniach systemu Windows 10 działają dobrze, ale klawisze na klawiaturze przeznaczone do tego nie są, to prawie zawsze jest tak, że nie ma określonego oprogramowania od producenta laptopa (lub urządzenia wielofunkcyjnego), które jest niezbędne do działania tych i innych klawiszy funkcyjnych. .
Pobierz takie oprogramowanie z oficjalnej strony internetowej producenta dla swojego modelu urządzenia (jeśli nie pod Windows 10, użyj opcji oprogramowania dla poprzednich wersji systemu operacyjnego).
Te narzędzia można nazwać inaczej, a czasami nie potrzebujesz jednego narzędzia, ale kilka, oto kilka przykładów:
- HP - Oprogramowanie HP Framework, narzędzia wsparcia HP UEFI, HP Power Manager (lub lepiej, wszystkie sekcje "Oprogramowanie - rozwiązania" i "Narzędzia narzędziowe" dla modelu laptopa (w przypadku starszych modeli wybierz system Windows 8 lub 7) pliki do pobrania pojawiły się w niezbędnych sekcjach).Możesz również pobrać oddzielny pakiet pomocy technicznej HP Hotkey do instalacji (jest on przeszukiwany na stronie internetowej hp).
- Lenovo - AIO Hotkey Utility Driver (dla batonów), funkcja Hotkey Features Integration dla Windows 10 (dla laptopów).
- ASUS - ATK Hotkey Utility (i najlepiej ATKACPI).
- Sony Vaio - Sony Notebook Utilities czasami wymaga rozszerzenia oprogramowania Sony.
- Dell to narzędzie QuickSet.
Jeśli masz problemy z instalacją lub wyszukiwaniem niezbędnego oprogramowania dla klawiszy jasności i innych, przeszukaj Internet pod kątem "klawiszy funkcyjnych + modelu laptopa" i zobacz instrukcje: Klawisz Fn na laptopie nie działa, jak go naprawić.
W tej chwili jest to wszystko, co mogę zaoferować, aby wyeliminować problemy związane ze zmianą jasności ekranu w systemie Windows 10. Jeśli pojawią się pytania - zapytaj w komentarzach, postaram się odpowiedzieć.