 W tym przewodniku wyjaśniono szczegółowo, dlaczego połączenie Wi-Fi może nie działać na laptopie w systemach Windows 10, 8 i Windows 7. Następnie najczęstsze scenariusze związane z wydajnością sieci bezprzewodowej oraz sposoby ich rozwiązywania opisano krok po kroku.
W tym przewodniku wyjaśniono szczegółowo, dlaczego połączenie Wi-Fi może nie działać na laptopie w systemach Windows 10, 8 i Windows 7. Następnie najczęstsze scenariusze związane z wydajnością sieci bezprzewodowej oraz sposoby ich rozwiązywania opisano krok po kroku.
Najczęściej problemy z połączeniem Wi-Fi, które wyrażają się w przypadku braku dostępnych sieci lub dostępu do Internetu po podłączeniu, występują po aktualizacji lub instalacji (ponownym zainstalowaniu) systemu na laptopie, aktualizacji sterowników, instalowaniu programów innych firm (w szczególności programów antywirusowych lub zapór ogniowych). Jednak możliwe są również inne sytuacje, które również prowadzą do tych problemów.
W materiale zostaną uwzględnione następujące podstawowe opcje sytuacji "Wi-Fi nie działa" w systemie Windows:
- Nie mogę włączyć Wi-Fi na moim laptopie (czerwony krzyż na połączeniu, komunikat, że nie ma dostępnych połączeń)
- Laptop nie widzi sieci Wi-Fi routera podczas oglądania innych sieci
- Laptop widzi sieć, ale nie łączy się z nią.
- Laptop łączy się z siecią Wi-Fi, ale strony i witryny nie otwierają się
Moim zdaniem wskazałem na wszystkie najbardziej prawdopodobne problemy, które mogą się pojawić, gdy laptop jest podłączony do sieci bezprzewodowej, a my zaczniemy rozwiązywać te problemy.Mogą to być również przydatne materiały: Internet przestał działać po uaktualnieniu do systemu Windows 10, połączenie Wi-Fi jest ograniczone i nie ma dostępu do Internetu w systemie Windows 10.
Jak włączyć Wi-Fi na laptopie
Nie na wszystkich laptopach moduł sieci bezprzewodowej jest domyślnie włączony: w niektórych przypadkach konieczne jest wykonanie określonych czynności, aby mogło ono działać. Warto zauważyć, że wszystko opisane w tej sekcji można w pełni zastosować tylko wtedy, gdy nie zainstalowano ponownie systemu Windows, zastępując ten zainstalowany przez producenta. Jeśli to zrobiłeś, to część tego, co jest napisane teraz, może nie działać, w tym przypadku - przeczytaj artykuł dalej, postaram się wziąć pod uwagę wszystkie opcje.
Włącz Wi-Fi za pomocą przycisków i przełącznika sprzętowego
Na wielu laptopach, aby umożliwić łączenie się z bezprzewodowymi sieciami Wi-Fi, musisz nacisnąć kombinację klawiszy, jeden klawisz lub użyć przełącznika sprzętowego.
W pierwszym przypadku, aby włączyć Wi-Fi, używany jest albo prosty klawisz funkcyjny na laptopie, albo kombinacja dwóch kluczy - przycisku zasilania Fn + Wi-Fi (może mieć obraz emblematu Wi-Fi, anteny radiowej, samolotu).

W drugim - wystarczy przełącznik "On" - "Off", który może znajdować się w różnych miejscach komputera i wygląda inaczej (na poniższym zdjęciu widać przykład takiego przełącznika).

Jeśli chodzi o klawisze funkcyjne na laptopie, aby włączyć sieć bezprzewodową, ważne jest, aby zrozumieć jedną rzecz: jeśli ponownie zainstalowałeś system Windows na laptopie (lub zaktualizowałeś go, zresetuj) i nie kłopocz się instalowaniem wszystkich oficjalnych sterowników ze strony producenta (i używał pakietu sterowników lub budując system Windows, który rzekomo instaluje wszystkie sterowniki), klucze te najprawdopodobniej nie będą działać, co może prowadzić do niemożności włączenia Wi-Fi.
Aby dowiedzieć się, czy tak jest, spróbuj użyć innych akcji dostarczonych przez górne klawisze laptopa (pamiętaj, że głośność i jasność mogą działać bez sterowników w Windows 10 i 8). Jeśli również nie działają, najwyraźniej powodem są tylko klawisze funkcyjne, w tym temacie szczegółowe instrukcje tutaj: Klawisz Fn na laptopie nie działa.
Zwykle nie wymaga się nawet sterowników, ale specjalne narzędzia, które są dostępne na oficjalnej stronie producenta laptopa i są odpowiedzialne za działanie określonego sprzętu (w tym klawiszy funkcyjnych), takiego jak HP Software Framework i środowisko wsparcia HP UEFI dla Pavilion,Sterownik ATKACPI i narzędzia do skrótów dla laptopów Asus, narzędzie funkcyjne i Enaergy Management dla Lenovo i innych. Jeśli nie wiesz, który konkretny program narzędziowy lub sterownik jest wymagany, zajrzyj do Internetu, aby uzyskać informacje na ten temat dla swojego modelu laptopa (lub powiedz modelowi w komentarzach, postaram się odpowiedzieć).
Włączanie sieci bezprzewodowej w systemach operacyjnych Windows 10, 8 i Windows 7
Oprócz włączenia adaptera Wi-Fi za pomocą klawiszy laptopa, może być konieczne włączenie go w systemie operacyjnym. Zobaczmy, jak sieć bezprzewodowa jest włączona w najnowszych wersjach systemu Windows. Również na ten temat może być przydatna instrukcja. Brak dostępnych połączeń Wi-Fi w systemie Windows.
W systemie Windows 10 kliknij ikonę połączenia sieciowego w obszarze powiadomień i sprawdź, czy przycisk Wi-Fi jest włączony, a przycisk trybu samolotowego jest wyłączony.

Ponadto w najnowszej wersji systemu operacyjnego włączanie i wyłączanie sieci bezprzewodowej jest dostępne w menu Ustawienia - Sieć i Internet - Wi-Fi.

Jeśli te proste punkty nie pomogą, zalecam bardziej szczegółowe instrukcje dla tej wersji systemu operacyjnego firmy Microsoft: Wi-Fi nie działa w systemie Windows 10 (ale opcje opisane dalej w bieżącym materiale mogą być również przydatne).
W systemie Windows 7 (można to jednak zrobić w systemie Windows 10) przejdź do Centrum sieci i udostępniania (patrzAby wejść do Centrum sieci i udostępniania w systemie Windows 10), wybierz "Zmień ustawienia adaptera" po lewej stronie (możesz również nacisnąć klawisze Win + R i wprowadzić polecenie ncpa.cpl, aby uzyskać dostęp do listy połączeń) i zwrócić uwagę na ikonę sieci bezprzewodowej ( jeśli go tam nie ma, możesz pominąć tę część instrukcji i przejść do następnej, dotyczącej instalacji sterowników). Jeśli sieć bezprzewodowa znajduje się w stanie "Wyłączony" (szary), kliknij prawym przyciskiem myszy ikonę i kliknij "Włącz".

W systemie Windows 8 najlepiej postępować w następujący sposób i wykonywać dwie czynności (ponieważ dwa ustawienia, zgodnie z obserwacjami, mogą działać niezależnie od siebie - w jednym miejscu są włączone, w drugim - wyłączone):

- W prawym panelu wybierz "Opcje" - "Zmień ustawienia komputera", następnie wybierz "Sieć bezprzewodowa" i upewnij się, że jest włączona.
- Wykonaj wszystkie działania opisane dla systemu Windows 7, tj. upewnij się, że połączenie bezprzewodowe jest włączone na liście połączeń.
Kolejna czynność, która może być potrzebna w przypadku laptopów z zainstalowanym systemem Windows (niezależnie od wersji): uruchom program do zarządzania sieciami bezprzewodowymi od producenta laptopa.Praktycznie każdy laptop z fabrycznie zainstalowanym systemem operacyjnym ma program, który zawiera tytuł bezprzewodowy lub Wi-Fi. W nim można również zmienić status adaptera. Ten program można znaleźć w menu Start lub Wszystkie programy, a także można dodać skrót do Panelu sterowania systemu Windows.
Ostatni scenariusz - ponownie zainstalowałeś system Windows, ale nie instalowałeś sterowników z oficjalnej strony. Nawet jeśli sterownik jest włączony Wi-Fi zainstalowana automatycznie po zainstalowaniu Windows lub zainstalowałeś je za pomocą pakietu sterowników, aw menedżerze urządzeń wyświetla się komunikat "Urządzenie działa poprawnie" - przejdź na oficjalną stronę i zabierz sterowniki z tego miejsca - w większości przypadków rozwiązuje to problem.
Wi-Fi jest włączone, ale laptop nie widzi sieci lub nie łączy się z nią.
W prawie 80% przypadków (z własnego doświadczenia) przyczyną tego zachowania jest brak niezbędnych sterowników Wi-Fi, co jest konsekwencją ponownej instalacji systemu Windows na laptopie.
Po ponownej instalacji systemu Windows dostępnych jest pięć opcji zdarzeń i działań:
- Wszystko ustalono automatycznie, pracujesz na laptopie.
- Instalujesz pojedynczych sterowników, które są niezdecydowane z oficjalnej strony.
- Do automatycznego instalowania sterowników służy pakiet sterowników.
- Coś z urządzeń nie zostało określone, dobrze, w porządku.
- Bez wyjątku sterowniki są pobierane z oficjalnej strony internetowej producenta.
W pierwszych czterech przypadkach adapter Wi-Fi może nie działać tak, jak powinien, nawet jeśli jest wyświetlany w menedżerze urządzeń, który działa poprawnie. W czwartym przypadku możliwe jest, że urządzenie bezprzewodowe jest całkowicie nieobecne w systemie (to znaczy, że system Windows nie wie o tym, mimo że jest fizycznie obecny). We wszystkich tych przypadkach rozwiązaniem jest zainstalowanie sterowników z witryny producenta (skorzystaj z linku na adresy, pod którymi można pobrać oficjalne sterowniki popularnych marek)
Jak sprawdzić, który sterownik Wi-Fi znajduje się na komputerze
W dowolnej wersji systemu Windows naciśnij klawisze Win + R na klawiaturze i wprowadź polecenie devmgmt.msc, a następnie kliknij "OK". Otworzy się Menedżer urządzeń systemu Windows.
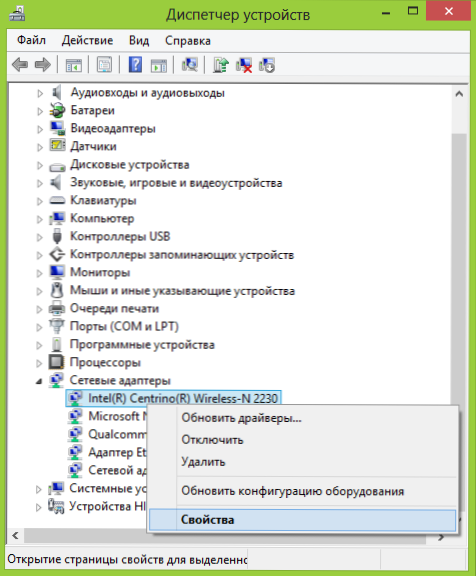
Adapter Wi-Fi w menedżerze urządzeń
Otwórz "Karty sieciowe" i znajdź swój adapter Wi-Fi na liście. Zwykle ma słowa Wireless lub Wi-Fi. Kliknij na nim prawym przyciskiem myszy i wybierz "Właściwości".

W oknie, które zostanie otwarte, kliknij zakładkę "Sterownik". Zwróć uwagę na elementy "Driver Provider" i "Development Date".Jeśli dostawcą jest firma Microsoft, a data jest kilka lat od dzisiaj - przejdź do oficjalnej strony internetowej laptopa. Jak pobrać sterownik z tego miejsca jest opisany przez link cytowany powyżej.
Aktualizacja 2016: w systemie Windows 10 jest odwrotnie - instalujesz niezbędne sterowniki, a sam system "aktualizuje" je do mniej wydajnych. W takim przypadku można przywrócić sterownik Wi-Fi w menedżerze urządzeń (lub pobierając go z oficjalnej strony producenta laptopa), a następnie wyłączyć automatyczną aktualizację tego sterownika.
Po zainstalowaniu sterowników może być konieczne włączenie sieci bezprzewodowej, zgodnie z opisem w pierwszej części instrukcji.
Dodatkowe powody, dla których laptop może nie łączyć się z Wi-Fi lub nie widzieć sieci
Oprócz powyższych opcji mogą występować inne przyczyny problemów z pracą sieci Wi-Fi. Bardzo często problemem jest to, że ustawienia sieci bezprzewodowej zostały zmienione, rzadziej - że nie jest możliwe użycie określonego kanału lub standardu sieci bezprzewodowej. Niektóre z tych problemów zostały już wcześniej opisane na stronie.
- Internet nie działa w systemie Windows 10
- Ustawienia sieciowe zapisane na tym komputerze nie spełniają wymagań tej sieci.
- Połączenie jest ograniczone lub nie ma dostępu do Internetu
Oprócz sytuacji opisanych we wskazanych artykułach, inne są możliwe, warto spróbować w ustawieniach routera:
- Zmień kanał z "auto" na konkretny, spróbuj różnych kanałów.
- Zmień typ i częstotliwość sieci bezprzewodowej.
- Upewnij się, że hasło i nazwa SSID nie są cyrylicą.
- Zmień region sieci z RF na USA.
Wi-Fi nie włącza się po aktualizacji systemu Windows 10
Dwie dodatkowe opcje, które według opinii działają dla niektórych użytkowników, którzy mają Wi-Fi na laptopie, przestają się włączać po aktualizacji systemu Windows 10, po pierwsze:
- W wierszu polecenia jako administrator wprowadź polecenienetcfg -s n
- Jeśli w odpowiedzi otrzymanej z wiersza poleceń jest pozycja DNI_DNE wprowadź następujące dwa polecenia i po ich wykonaniu uruchom ponownie komputer
reg delete HKCR \ CLSID \ {988248f3-a1ad-49bf-9170-676cbbc36ba3} / va / f netcfg -v -u dni_dneDrugą opcją jest zainstalowanie oprogramowania innej firmy do pracy z VPN przed aktualizacją, usunięcie go, ponowne uruchomienie komputera, sprawdzenie Wi-Fi i, jeśli to działa, ponowne zainstalowanie tego oprogramowania.
Być może wszystko, co mogę zaoferować w tej sprawie. Pamiętaj o czymś innym, uzupełnij instrukcje.
Laptop łączy się przez Wi-Fi, ale witryny nie otwierają się
Jeśli laptop (a także tablet i telefon) łączą się z Wi-Fi, ale strony się nie otwierają, dostępne są dwie opcje:
- Nie skonfigurowałeś routera (w tym samym czasie wszystko może działać na stacjonarnym komputerze, ponieważ w rzeczywistości router nie jest zaangażowany, mimo że przewody są przez niego połączone), w tym przypadku wystarczy skonfigurować router, można znaleźć szczegółowe instrukcje tutaj: https : //remontka.pro/router/.
- Rzeczywiście, są problemy, które są rozwiązywane dość łatwo i jak możesz znaleźć przyczynę i poprawić ją tutaj: https://remontka.pro/bez-dostupa-k-internetu/ lub tutaj: Strony przeglądarki ( podczas gdy Internet w niektórych programach jest).
Tutaj, być może, wszystko, myślę, że pośród wszystkich tych informacji, będziesz w stanie wydobyć dla siebie dokładnie to, co jest odpowiednie dla twojej sytuacji.












