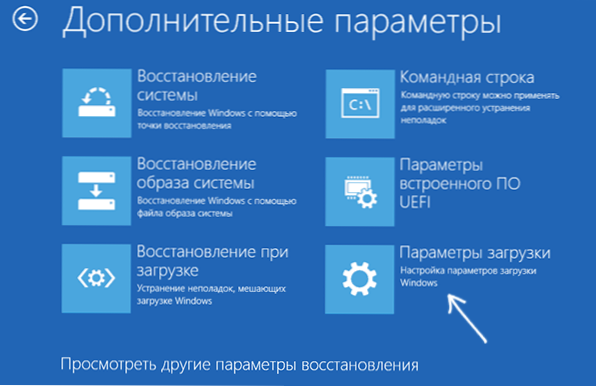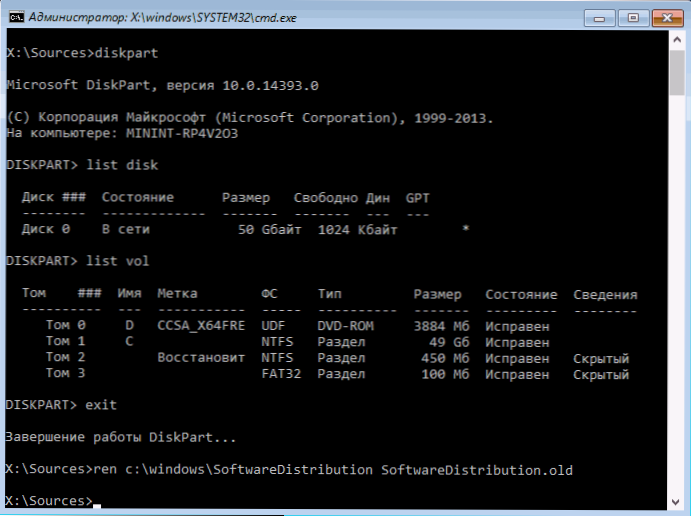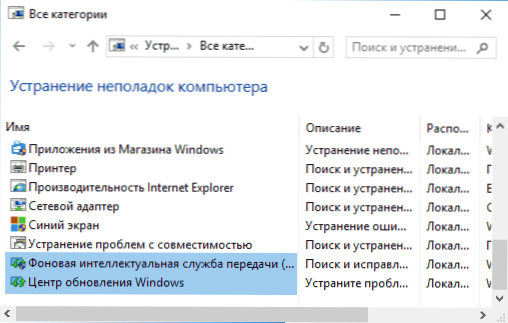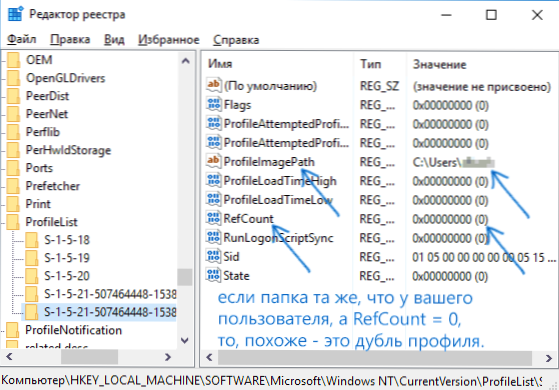Jednym z typowych problemów użytkowników systemu Windows 10 jest komunikat "Nie mogliśmy skonfigurować aktualizacji systemu Windows." Anulowano zmiany Nie wyłączaj komputera "po ponownym uruchomieniu komputera, aby zakończyć instalowanie aktualizacji.
Jednym z typowych problemów użytkowników systemu Windows 10 jest komunikat "Nie mogliśmy skonfigurować aktualizacji systemu Windows." Anulowano zmiany Nie wyłączaj komputera "po ponownym uruchomieniu komputera, aby zakończyć instalowanie aktualizacji.
Ten samouczek zawiera szczegółowe informacje o tym, jak naprawić błąd i zainstalować aktualizacje w tej sytuacji na różne sposoby. Jeśli już wypróbowałeś wiele rzeczy, na przykład metody związane z czyszczeniem folderu SoftwareDistribution lub rozwiązywaniem problemów w Centrum aktualizacji systemu Windows 10, możesz znaleźć dodatkowe, mniej opisane rozwiązania tego problemu w przewodniku poniżej. Zobacz też: Aktualizacje systemu Windows 10 nie są pobierane.
Uwaga: jeśli pojawi się komunikat "Nie mogliśmy ukończyć aktualizacji, anuluj zmiany, nie wyłączaj komputera" i obserwuj komputer w tej chwili, komputer uruchomi się ponownie i ponownie wyświetli ten sam błąd, a Ty nie wiesz, co zrobić - nie wpadaj w panikę, ale czekaj: być może jest to normalne anulowanie aktualizacji, które może nastąpić po kilku ponownych uruchomieniach, a nawet kilku godzinach, szczególnie na laptopach z wolnym dyskiem twardym. Najprawdopodobniej skończy się to w Windows 10 z cofniętymi zmianami.

Czyszczenie folderu SoftwareDistribution (pamięć podręczna aktualizacji systemu Windows 10)
Wszystkie aktualizacje systemu Windows 10 są pobierane do folderu. C: \ Windows \ SoftwareDistribution \ Download iw większości przypadków czyszczenie tego folderu lub zmiana nazwy folderu Dystrybucja oprogramowania (aby system operacyjny tworzył nowe i pobierał aktualizacje), można poprawić dany błąd.
Możliwe są dwa scenariusze: po anulowaniu zmian system uruchamia się normalnie lub komputer uruchamia się ponownie w nieskończoność i zawsze wyświetlany jest komunikat informujący, że nie można skonfigurować ani zakończyć systemu Windows 10.
W pierwszym przypadku kroki do rozwiązania problemu są następujące:
- Przejdź do Opcje - Aktualizacja i zabezpieczenia - Przywróć - Specjalne opcje pobierania i kliknij przycisk "Uruchom ponownie teraz".
- Wybierz "Rozwiązywanie problemów" - "Ustawienia zaawansowane" - "Opcje pobierania" i kliknij przycisk "Uruchom ponownie".
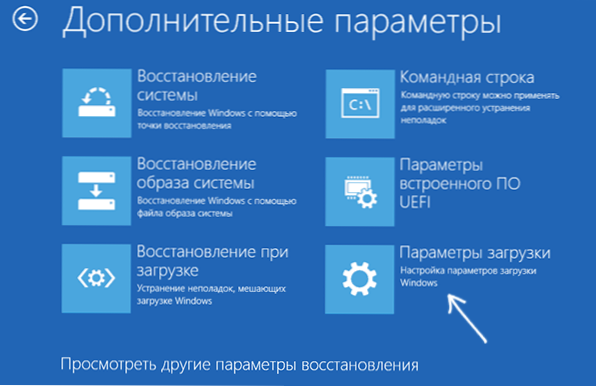
- Naciśnij 4 lub f4, aby uruchomić system w bezpiecznym trybie Windows.
- Uruchom wiersz polecenia w imieniu administratora (możesz rozpocząć wpisywanie "Wiersza polecenia" w wyszukiwaniu paska zadań, a po znalezieniu wymaganego elementu kliknij go prawym przyciskiem myszy i wybierz "Uruchom jako administrator".
- W wierszu polecenia wpisz następujące polecenie.
- ren c: \ windows \ SoftwareDistribution SoftwareDistribution.old

- Zamknij wiersz polecenia i uruchom ponownie komputer w trybie normalnym.
W drugim przypadku, gdy komputer lub laptop ciągle się restartuje, a anulowanie zmian nie kończy się, możesz postępować w następujący sposób:
- Będziesz potrzebował dysku odzyskiwania systemu Windows 10 lub instalacyjnego dysku flash (dysku) z systemem Windows 10 w tej samej głębi bitowej, która jest zainstalowana na twoim komputerze. Być może trzeba będzie utworzyć taki dysk na innym komputerze. Uruchom komputer od niego, do tego możesz użyć menu uruchamiania.
- Po uruchomieniu z dysku instalacyjnego, na drugim ekranie (po wybraniu języka) w lewym dolnym rogu kliknij "Przywracanie systemu", a następnie wybierz "Rozwiązywanie problemów" - "Wiersz poleceń".
- Wprowadź następujące polecenia w kolejności.
- diskpart
- lista vol (w wyniku wykonania tego polecenia spójrz na literę dysku systemowego, ponieważ na tym etapie może nie być C. Użyj tej litery w kroku 7 zamiast C, jeśli to konieczne).
- wyjść
- ren c: \ windows \ SoftwareDistribution SoftwareDistribution.old
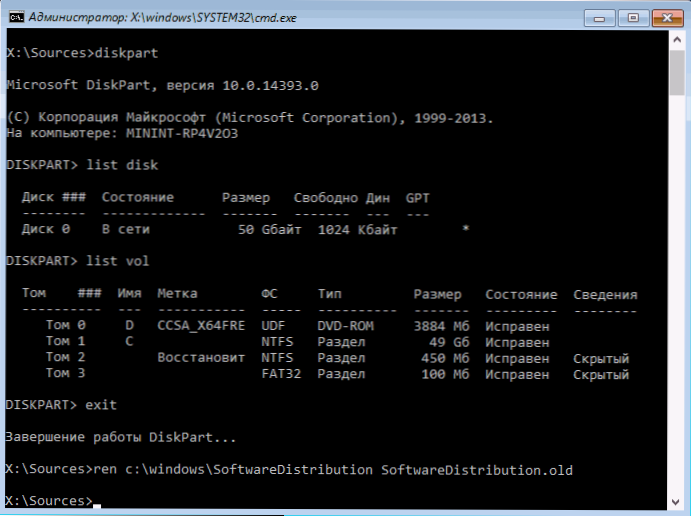
- sc config wuauserv start = wyłączony (tymczasowo wyłącz automatyczne uruchamianie usługi aktualizacji).
- Zamknij wiersz polecenia i kliknij "Kontynuuj", aby ponownie uruchomić komputer (rozruch z dysku twardego, a nie z dysku rozruchowego systemu Windows 10).
- Jeśli system uruchomi się poprawnie w trybie normalnym, włącz usługę aktualizacji: naciśnij Win + R, enter services.msc, spójrz na listę "Windows Update" i ustaw typ uruchamiania na "Manual" (jest to wartość domyślna).
Następnie możesz przejść do Ustawienia - Aktualizuj i Zabezpieczenia i sprawdź, czy aktualizacje będą pobierane i instalowane bez błędów. Jeśli system Windows 10 jest aktualizowany bez zgłaszania braku możliwości skonfigurowania aktualizacji lub ich ukończenia, przejdź do tego folderu C: \ Windows i usuń folder SoftwareDistribution.old stamtąd.
Rozwiązywanie problemów z Centrum aktualizacji systemu Windows 10
Windows 10 ma wbudowane narzędzia diagnostyczne, które naprawiają problemy z aktualizacją. Podobnie jak w poprzednim przypadku, mogą powstać dwie sytuacje: system uruchamia się lub system Windows 10 ciągle się restartuje, cały czas informując, że nie można ukończyć aktualizacji.
W pierwszym przypadku wykonaj następujące kroki:
- Przejdź do panelu sterowania Windows 10 (w prawym górnym rogu w polu "Widok" umieść "Ikony", jeśli jest ustawiony "Kategorie".)
- Otwórz "Rozwiązywanie problemów", a następnie po lewej stronie "Zobacz wszystkie kategorie".
- Uruchom i uruchom po kolei dwa narzędzia do rozwiązywania problemów - Usługi BITS i Windows Update usługi inteligentnego transferu w tle.
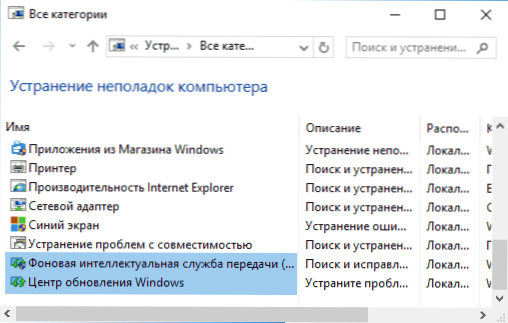
- Sprawdź, czy to rozwiąże problem.
W drugiej sytuacji jest trudniej:
- Wykonaj kroki od 1 do 3 sekcji dotyczącej czyszczenia pamięci podręcznej aktualizacji (przejdź do wiersza polecenia w środowisku odzyskiwania uruchomionym z rozruchowego dysku flash lub dysku).
- bcdedit / set {default} safeboot minimal
- Uruchom ponownie komputer z dysku twardego. Tryb awaryjny powinien się otworzyć.
- W trybie awaryjnym wpisz następujące polecenia w kolejności w linii poleceń (każdy z nich uruchomi narzędzie do rozwiązywania problemów, przejdź przez jeden, a następnie drugi).
- msdt / id BitsDiagnostic
- msdt / id WindowsUpdateDiagnostic
- Wyłącz tryb awaryjny za pomocą: bcdedit / deletevalue {default} safeboot
- Uruchom ponownie komputer.
To może działać. Jeśli jednak zgodnie z drugim scenariuszem (cykliczne ponowne uruchamianie) problem nie może zostać naprawiony, konieczne może być ponowne uruchomienie systemu Windows 10 (można to zrobić, zapisując dane, uruchamiając system z bootowalnego dysku flash lub dysku). Czytaj dalej - Jak zresetować Windows 10 (patrz ostatnia z opisanych metod).
Nie udało się ukończyć aktualizacji systemu Windows 10 ze względu na zduplikowane profile użytkowników
Innym problemem opisanym w kilku miejscach jest problem "Aktualizacja nie powiodła się, anulowanie zmian, nie wyłączaj komputera" w systemie Windows 10 - problemy z profilami użytkowników. Jak go wyeliminować (ważne: to, co poniżej, na własną odpowiedzialność, możesz coś zepsuć):
- Uruchom Edytor rejestru (Win + R, wprowadź regedit)
- Idź do klucza rejestru (rozwiń go) HKEY_LOCAL_MACHINE \ SOFTWARE \ Microsoft \ Windows NT \ CurrentVersion \ ProfileList
- Spójrz na zagnieżdżone sekcje: nie dotykaj tych, które mają "krótkie nazwy", a w pozostałych zwróć uwagę na parametr ProfileImagePath. Jeśli więcej niż jedna sekcja zawiera wskazanie Twojego folderu użytkownika, musisz usunąć dodatkową. W tym przypadku ten, dla którego parametr RefCount = 0, a także sekcje, których nazwa kończy się na .bak.
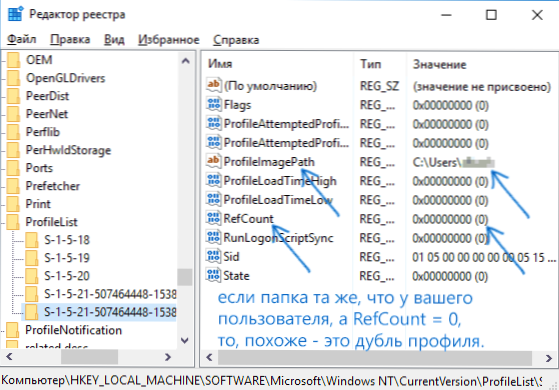
- Spełniał również informacje, które w obecności profilu UpdateUsUser Należy również spróbować go usunąć, nie jest osobiście sprawdzany.
Po zakończeniu procedury uruchom ponownie komputer i spróbuj ponownie, aby zainstalować aktualizacje systemu Windows 10.
Dodatkowe sposoby na naprawienie błędu
Jeśli wszystkie proponowane rozwiązania problemu cofnięcia zmian z powodu braku możliwości skonfigurowania lub ukończenia aktualizacji systemu Windows 10 okazały się nieskuteczne, nie ma zbyt wielu opcji:
- Sprawdź integralność plików systemowych Windows 10.
- Spróbuj wykonać czysty rozruch systemu Windows 10, usuń zawartość SoftwareDistribution \ Download, przeładuj aktualizacje i uruchom ich instalację.
- Usuń oprogramowanie antywirusowe innej firmy, uruchom ponownie komputer (konieczne do ukończenia usuwania), zainstaluj aktualizacje.
- Być może przydatne informacje można znaleźć w osobnym artykule: Korekta błędów dla aktualizacji Windows 10, 8 i Windows 7.
- Spróbuj długiej drogi do przywrócenia oryginalnego stanu składników usługi Windows Update, opisanych na oficjalnej stronie Microsoftu
I na koniec, w przypadku, gdy nic nie pomaga, być może najlepszą opcją jest automatyczna reinstalacja systemu Windows 10 (resetowanie) przy zapisywaniu danych.