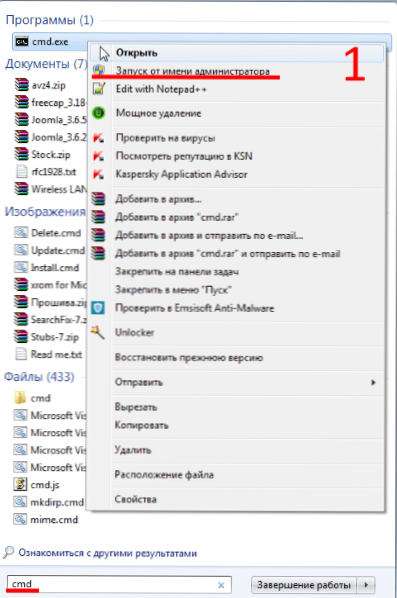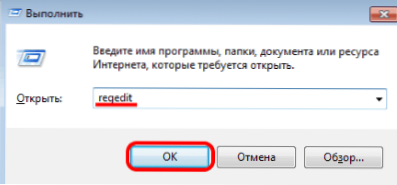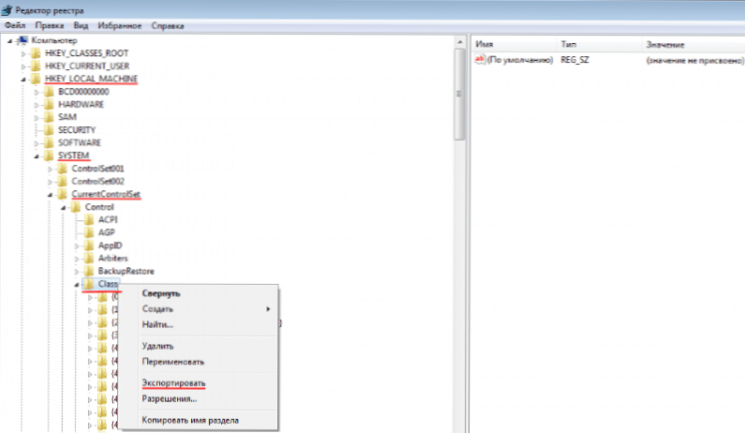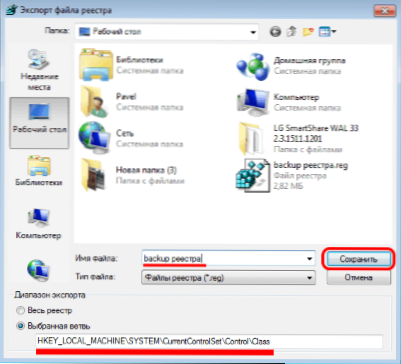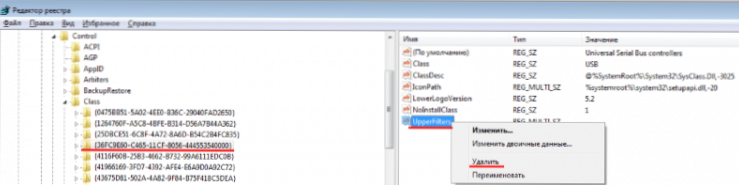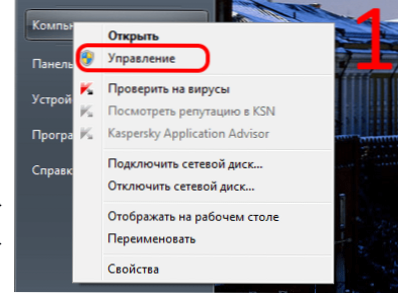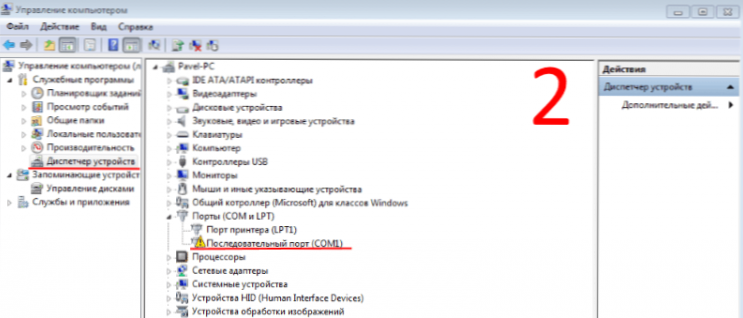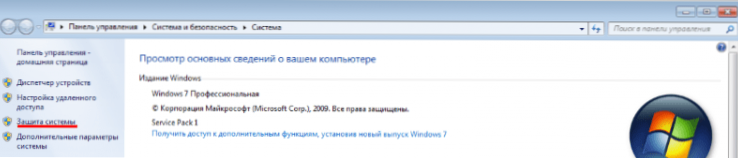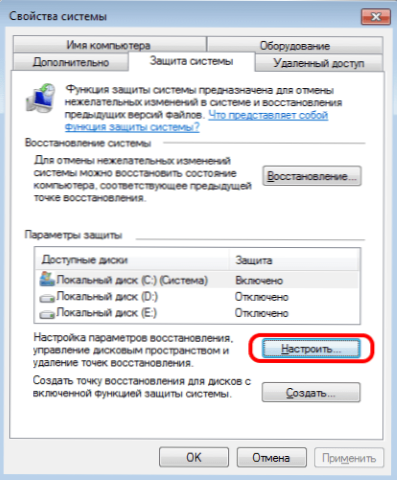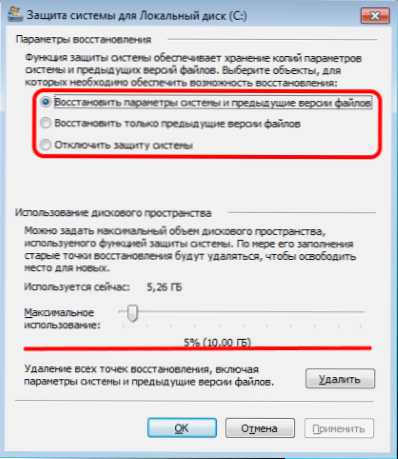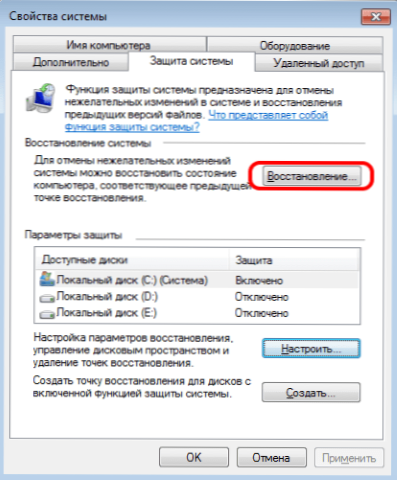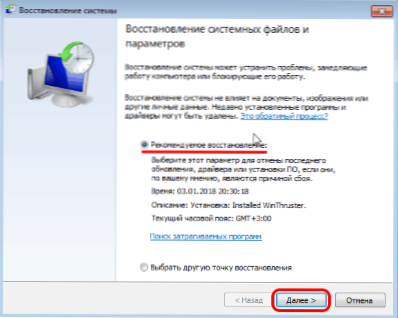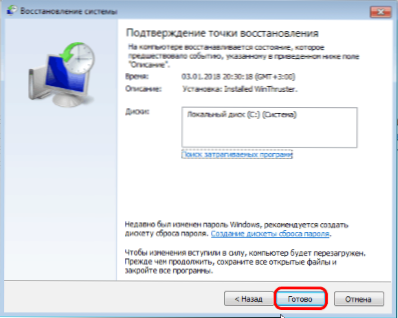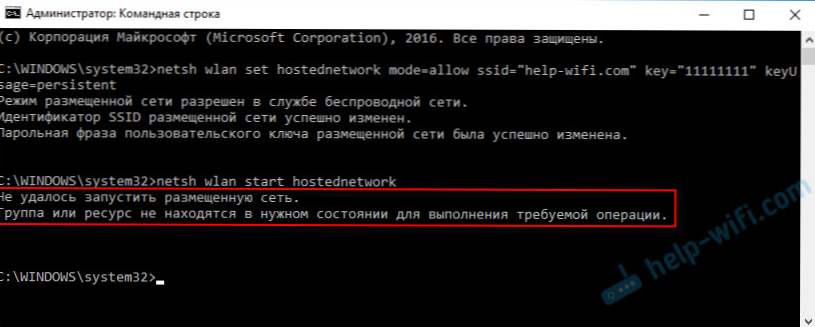Jakie są przyczyny problemów z ładowaniem sterowników sprzętowych, jakie istnieją sposoby ich wyeliminowania? Na te i inne pytania można odpowiedzieć w tym artykule.
SSD, dekodery Smart TV, karty graficzne do gier, procesory do komputerów PC, urządzenia wielofunkcyjne, antywirusy, routery, wzmacniacze Wi-Fi, smartfony do 10.000 rubli Przydatne: aby zadzwonić do dyspozytora, jednocześnie naciskamy klawisze Windows i Pauza / przerwa i kliknij link Menedżer urządzeń.




Sterownik urządzenia jest uszkodzony lub przestarzały.
Uszkodzenie lub niedopasowanie zainstalowanego sterownika może również spowodować niestabilność żelazka. Uszkodzenie programu może być spowodowane działaniem wirusów, nieprawidłowym wyłączeniem komputera i innymi czynnikami. Aby wyeliminować błąd za pomocą kodu 39, przede wszystkim należy wyczyścić komputer z wirusów i wyeliminować konsekwencje ich działań.Aby to zrobić, możesz skorzystać z darmowych programów narzędziowych od głównych producentów programów antywirusowych: Narzędzie do usuwania wirusów Kaspersky i Dr.Web CureIt! od Dr.Web. Przydatne jest również przeskanowanie komputera w poszukiwaniu obecności złośliwego oprogramowania za pomocą bezpłatnego narzędzia Malwarebytes AdwCleaner.
Wirusy i złośliwe oprogramowanie mogą uszkodzić pliki systemu Windows. Dlatego po leczeniu warto skanować pliki systemowe pod kątem uszkodzeń za pomocą narzędzia Windows. sfc / scannow.
Aby to zrobić, wykonaj następujące czynności:
- W wyszukiwaniu wpisujemy cmd, kliknij prawym przyciskiem myszy i wybierz Uruchom jako administrator:
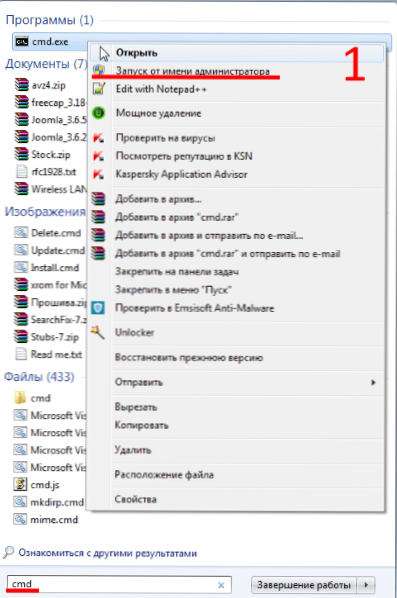
- Rekrutuj zespół sfc / scannow i naciśnij enter. Rozpocznie się skanowanie plików w poszukiwaniu uszkodzeń. Nie zamykaj programu do końca skanowania:

Jeśli w systemie Windows były uszkodzone pliki, program wykryje je i zastąpi kopiami zapasowymi pamięci podręcznej.
Uszkodzenie plików systemowych, w szczególności plików sterowników sprzętowych, może wystąpić z powodu awarii dysku twardego. Aby wyeliminować tę możliwość, sprawdź dysk twardy pod kątem awarii i napraw je:
- W wierszu polecenia wprowadź polecenie chkdsk c: / fgdzie z: jest etykietą dysku, parametr f odpowiada za poprawianie błędów. Bez tego narzędzie po prostu wykryje awarie:

- Jeśli dysk jest obecnie w użyciu, zobaczysz następujący komunikat:

- Piszemy po kursie Y i naciśnij enter. Dysk zostanie przeskanowany po ponownym uruchomieniu, wykryte uszkodzone klastry zakończone niepowodzeniem zostaną przywrócone. Jeśli uszkodzenie jest nieodwracalne, to znaczy, że klastry mają uszkodzenia mechaniczne i nie można ich naprawić, narzędzie będzie przepisywać zawarte w nich informacje na sektory kopii zapasowych, jeśli to możliwe. Ale w tym przypadku musisz pomyśleć o wymianie dysku twardego, gdy się wystrzeli. Przynajmniej konieczne jest zapisanie z niego ważnych informacji i zeskanowanie programu Victoria w trybie Remap.
Po oczyszczeniu z niechcianych elementów i sprawdzeniu błędów w plikach systemowych konieczne jest zaktualizowanie sterowników mikroukładu poprzez pobranie ich ze strony producenta płyty głównej. Poniżej znajdują się linki do centrów wsparcia oficjalnych stron głównych marek:
- MicroStar (MSI)
- Asustek
- Gigabajt
- Evga
- Intel
Po aktualizacji sterowników chipsetu konieczne jest usunięcie sprzętu, który nie działa poprawnie. Aby to zrobić, w menedżerze urządzeń kliknij prawym przyciskiem myszy i wybierz w menu kontekstowym Usuń.

System może zaoferować usunięcie za pomocą urządzenia i sterowników. Zaakceptuj i kliknij prawym przyciskiem myszy nazwę komputera, a następnie w menu, które zostanie otwarte, wybierz Zaktualizuj konfigurację sprzętu.

Po znalezieniu naszego urządzenia zaktualizuj jego sterownik. Aby to zrobić, kliknij prawym przyciskiem myszy i wybierz w menu kontekstowym Odśwież i Przeszukaj ten komputer:

Następnie użyj eksploratora, który otwiera się po kliknięciu Recenzja, wyszukujemy i wybieramy sterownik urządzenia pobranego z oficjalnej strony i klikamy Dalej. Po instalacji sprawdzamy, czy problem został naprawiony. Jeśli nie, przejdź do następnego elementu.
Ważne: w przypadku każdej zmiany w plikach systemowych warto utworzyć punkt przywracania za pomocą narzędzi systemu Windows.W tym celu otwórz środowisko przywracania w następujący sposób: jednocześnie zaciskaj przyciski Wygraj + Pauza / Przerwa i postępuj zgodnie z linkiem Bezpieczeństwo:


Następnie ustaw nazwę punktu i kliknij Utwórz:

Teraz, jeśli coś pójdzie nie tak, zawsze możesz powrócić do pierwotnego stanu.
Błędy rejestru
Czasami niewłaściwe działanie komponentów jest spowodowane błędami rejestru, które występują podczas instalowania lub usuwania nowych urządzeń lub oprogramowania.
Zobacz także:
- Jak usunąć sterownik?
- Jak sprawdzić dysk twardy pod kątem błędów?
- Błąd: nie można znaleźć pliku skryptu C: /Windows/run.vbs
- Błąd 0xc000007b podczas uruchamiania aplikacji lub gry: przyczyny i sposoby naprawy
- 100% ładowanie dysku w systemie Windows 10: co robić?
Korekta błędnych wpisów może być wykonana przez oprogramowanie. Najpopularniejszy program do obsługi PC CCleaner firmy Piriform. Ten program pozwala nie tylko poprawić nieprawidłowe wpisy, ale także usunąć śmieci systemowe, co również prowadzi do niestabilnej pracy komputera. Ma przejrzysty i przyjazny interfejs, jest łatwy w obsłudze, a przy wszystkich zaletach jest również dość skuteczny. Oprócz wymienionych funkcji, za pomocą programu CCleaner można zarządzać zainstalowanymi programami, rozszerzeniami przeglądarki, elementami startowymi.Można również analizować zawartość dysku i szukać duplikatów plików. Po wyczyszczeniu systemu i poprawieniu błędów sprawdzamy, czy nasz problem został rozwiązany. Jeśli nie, wypróbuj inne opcje.
Kod korekcji błędów 39 poprzez edycję rejestru
Powyżej stwierdziliśmy, że bez odpowiedniego przygotowania nie zaleca się samodzielnej edycji rejestru. Niezakwalifikowane działania mogą prowadzić do niesprawności systemu Windows. W tej sekcji przedstawiamy sposób na pozbycie się tego problemu, który często jest skuteczny. Zadaniem użytkownika jest ścisłe przestrzeganie instrukcji i unikanie od niego jednego kroku.
Sposób ten jest związany z usuwaniem sterowników filtrów sprzętowych w rejestrze. Przed przystąpieniem do edycji nie zapomnij zrobić punktu przywracania systemu. Oddział jest odpowiedzialny za sterowanie sprzętem. HKEY_LOCAL_MACHINE \ SYSTEM \ CurrentControlSet \ Control \ Class \. Przejdźmy do instrukcji krok po kroku do edycji:
- Uruchom edytor rejestru. Aby to zrobić, jednocześnie naciśnij przyciski Wygraj i R. W wyświetlonym oknie Uruchom rekrutować regedit:
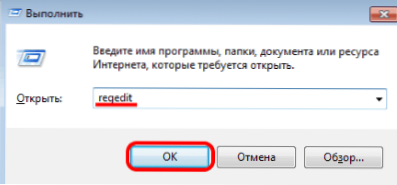
- W edytorze, który się otwiera, znajdujemy rekord odpowiedzialny za monitorowanie sprzętu i tworzenie kopii zapasowej gałęzi Class:
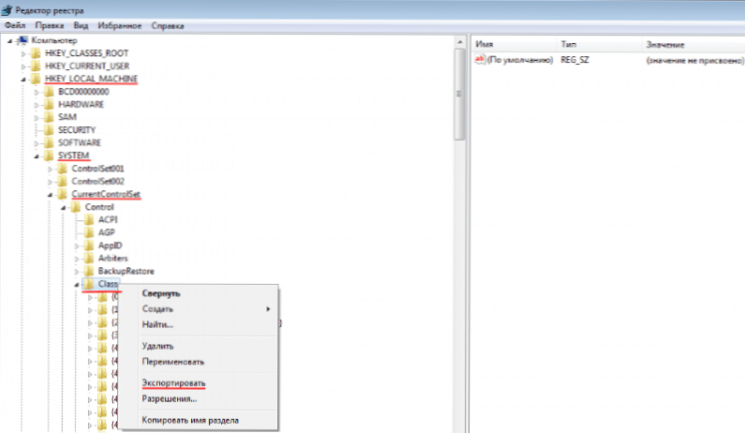
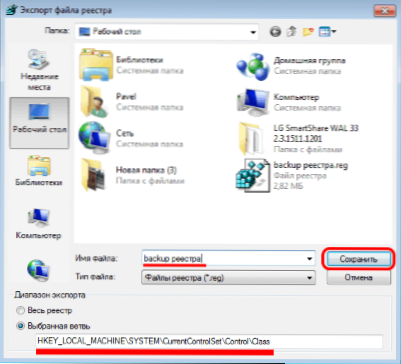
Zapisany przez nas oddział będzie potrzebny, jeśli coś pójdzie nie tak podczas procesu edycji i musi zostać przywrócone. Aby to zrobić, kliknij dwukrotnie plik. backup rejestru.reg i wyrażasz zgodę na dokonanie wpisu do rejestru. - W gałęzi klasy widzimy wiele zapisów, każdy z nich jest odpowiedzialny za określony sprzęt. Naszym zadaniem jest znaleźć oddział urządzenia, które wydało kod błędu 39. Załóżmy, że w naszym przypadku będzie to dowolne urządzenie USB. W związku z tym musimy znaleźć rekord, w parametrze Class, z którego zostanie określone USB i usunąć parametry Upperfilters i Lowerfilters. Aby to zrobić, kliknij odpowiedni parametr prawym przyciskiem myszy i wybierz Usuń:
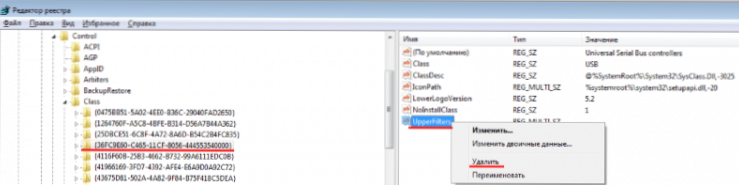
Zauważ, że może istnieć jeden filtr, jak w naszym przypadku, UpperFilters. Następnie zapisz zmiany i uruchom ponownie komputer. Problem powinien zniknąć. W niektórych przypadkach musisz usunąć urządzenie, zaktualizować konfigurację i zainstalować sterownik. Jak to zrobić zostało opisane powyżej.
Konflikt urządzeń
Jednym z powodów błędu 39 jest konflikt sprzętowy. Mogą wystąpić, gdy kilka urządzeń korzysta z tych samych zasobów systemowych. Aby dowiedzieć się, czy problem jest spowodowany przez konflikt i rozwiązać sytuację, wykonaj następujące kroki:
- Otwórz menedżera urządzeń, jak opisano powyżej lub w jakikolwiek inny sposób. Na przykład klikając prawym przyciskiem myszy ikonę Mój komputer i wybierając w menu kontekstowym Zarządzanie:
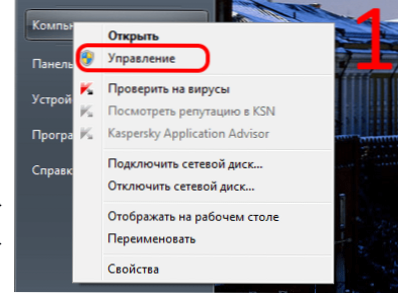
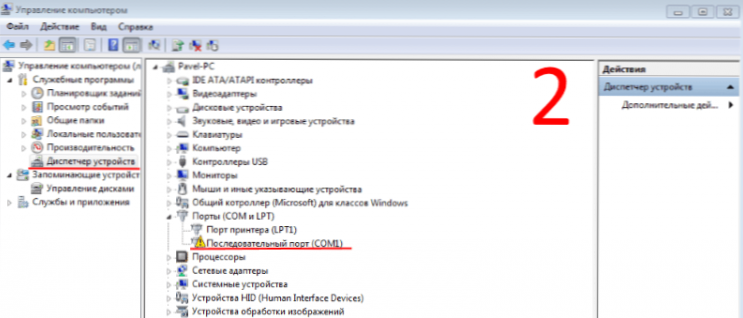
- Następnie wybierz sprzęt problemowy i kliknij dwukrotnie myszą. W oknie, które się pojawi "Właściwości"przejdź do zakładki Zasoby:

Informacje wyświetlane w oknie dialogowym "Właściwości"dla różnych urządzeń będą różne, ale dla prawie wszystkich urządzeń będą zakładki Ogólne, Sterownik i Zasoby. Ustawienia zasobów wyświetlają informacje o używanych zasobach systemowych, w naszym przypadku porcie szeregowym COM1. Jeśli jeden z nich jest używany przez inne urządzenie, wówczas na liście będzie podkreślony grubą czerwoną linią. Na liście urządzeń powodujących konflikty zobaczymy, jakie inne urządzenia wykorzystują te zasoby. Aby wyeliminować konflikt, odznacz to pole Automatyczne strojenie, alokujemy zasób konfliktu w sekcji Ustawienia zasobów i kliknij Zmień. W oknie ustawień w polu Znaczenie ustawiamy nowe parametry i ustalamy ustawienia naciskając przycisk Ok. Zmiany zaczną obowiązywać po ponownym uruchomieniu.WAŻNE: nie wprowadzaj zmian w parametrach zasobów używanych przez sprzęt bez całkowitej pewności, że posiadasz wystarczającą wiedzę i umiejętności w tym zakresie. W przeciwnym razie powierz plaster specjalisty.
Odzyskiwanie systemu
Rozważ ostatni, najłatwiejszy, ale czasami skuteczny sposób na pozbycie się kodu błędu 39. To jest przywracanie systemu. Wielu użytkowników oszczędza zasoby dysku twardego i wyłącza tę funkcję, ponieważ obraz systemu Windows zajmuje dość dużo miejsca na dysku twardym, ale przywrócenie systemu Windows do stanu początkowego czasami pomaga rozwiązać poważne problemy. Pozwól nam pokazać, jak włączyć odzyskiwanie, jeśli wcześniej zostało wyłączone i rozpocząć operację:
- Otwórz się Właściwości systemu klikając Wygraj + Pauza / Przerwa. Wybierz Ochrona systemu:
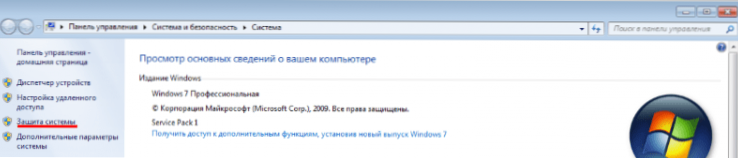
- W oknie dialogowym Właściwości systemu przejdź do zakładki Ochrona systemu i kliknij Dostosuj:
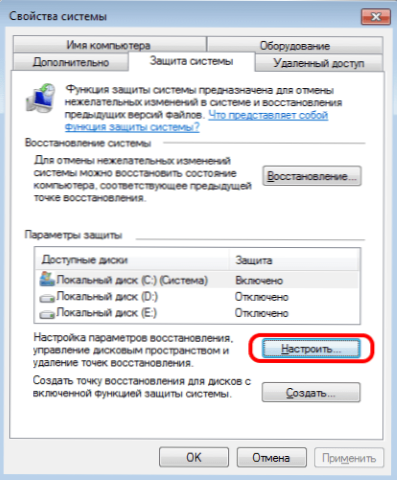
- W następnym oknie możemy włączyć, wyłączyć odzyskiwanie, zmienić ilość miejsca na dysku używaną przez funkcję:
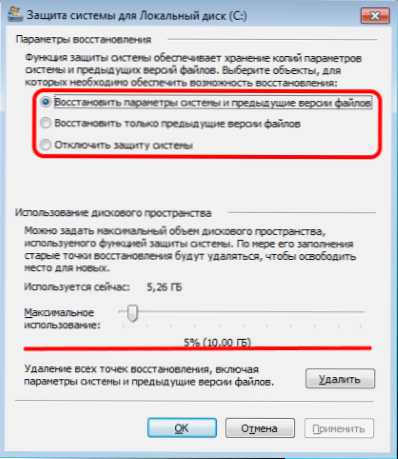
- Jeśli właśnie włączyłeś odzyskiwanie, to nie zadziała, ponieważ nie ma punktów odzyskiwania. Jeśli punkty zostały utworzone wcześniej, przejdź do początku:
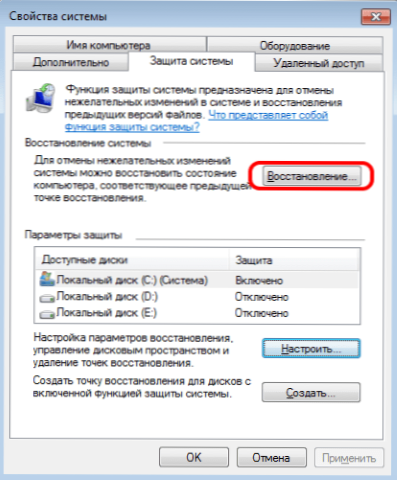
- W oknie dialogowym Właściwości systemu kliknij Odzyskajwybierz Zalecane odzyskiwanie i kliknij Dalej:
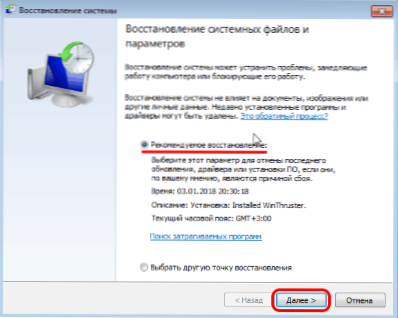
- Potwierdź opcje odzyskiwania, klikając Zrobione.
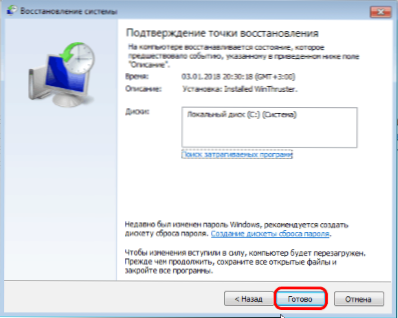
Proces ten zajmie trochę czasu, podczas którego komputer uruchomi się ponownie. Nie odłączaj teraz komputera od zasilania. Jeśli operacja nie pomogła, wybierz inny punkt przywracania.
Autor zaleca również:- Jak skonfigurować bezpłatne kanały na smart TV
- Wyczyść pamięć na Androida: sprawdzone metody
- Kalibracja baterii laptopa
- Czym jest UEFI i jak jest lepszy niż BIOS?
- Jak tworzyć kopie zapasowe systemu Windows 10 na komputerze i dlaczego?
- Jak przyspieszyć ładowanie systemu Windows 10
- Jeśli wideo zwalnia podczas oglądania online
Przyjrzeliśmy się podstawowym przyczynom problemu i sposobowi rozwiązania błędu za pomocą kodu 39. Mamy nadzieję, że ten artykuł pomógł Ci rozwiązać problem.