 Jednym z częstych błędów podczas aktualizacji do systemu Windows 10 (za pośrednictwem Centrum aktualizacji lub przy użyciu narzędzia Media Creation Tool) lub podczas instalowania systemu przez uruchomienie pliku setup.exe na już zainstalowanym systemie poprzedniej wersji jest błąd aktualizacji Windows c1900101 (0xC1900101) z różnymi kodami cyfrowymi: 20017 , 4000d, 40017, 30018 i inne.
Jednym z częstych błędów podczas aktualizacji do systemu Windows 10 (za pośrednictwem Centrum aktualizacji lub przy użyciu narzędzia Media Creation Tool) lub podczas instalowania systemu przez uruchomienie pliku setup.exe na już zainstalowanym systemie poprzedniej wersji jest błąd aktualizacji Windows c1900101 (0xC1900101) z różnymi kodami cyfrowymi: 20017 , 4000d, 40017, 30018 i inne.
Z reguły problem jest spowodowany niezdolnością programu instalacyjnego do uzyskania dostępu do plików instalacyjnych z tego czy innego powodu, ich uszkodzeniem, a także niezgodnymi sterownikami sprzętu, niewystarczającą ilością miejsca na partycji systemowej lub błędami na nim, cechami struktury partycji i wieloma innymi powodami.
Ten samouczek zawiera zestaw sposobów naprawienia błędu Windows Update c1900101 (jak pojawia się w Centrum aktualizacji) lub 0xC1900101 (ten sam błąd jest wyświetlany w oficjalnym narzędziu do aktualizacji i instalowania systemu Windows 10). Jednocześnie nie mogę zagwarantować, że te metody będą działać: są to tylko opcje, które najczęściej pomagają w tej sytuacji, ale nie zawsze. Gwarantowanym sposobem na uniknięcie tego błędu jest czysta instalacja systemu Windows 10 z dysku flash lub dysku (można również użyć klucza do poprzedniej wersji systemu operacyjnego, aby aktywować).
Jak naprawić błąd c1900101 podczas aktualizacji lub instalacji systemu Windows 10
Poniżej znajdują się sposoby naprawienia błędu c1900101 lub 0xc1900101, uporządkowane w kolejności ich możliwości rozwiązania problemu podczas instalowania systemu Windows 10. Możesz spróbować ponownie zainstalować po każdym z elementów. I możesz wykonać je na kilka kawałków - tak jak lubisz.
Łatwe poprawki
Na początek 4 najprostsze sposoby, które działają częściej niż inne, gdy pojawia się problem.
- Usuń program antywirusowy - jeśli na komputerze zainstalowano dowolny program antywirusowy, całkowicie go usuń, najlepiej za pomocą oficjalnego narzędzia od programisty antywirusowego (dostępne na żądanie Narzędzie do usuwania + nazwa programu antywirusowego, zobacz Jak usunąć program antywirusowy z komputera). Produkty antywirusowe Avast, ESET, Symantec były postrzegane jako przyczyna błędu, ale może się to zdarzyć w przypadku innych takich programów. Po usunięciu antywirusa, należy ponownie uruchomić komputer. Uwaga: Ten sam efekt może mieć narzędzia do czyszczenia komputera i rejestru, pracując w trybie automatycznym, usuwając je.
- Odłącz od komputera wszystkie dyski zewnętrzne i wszystkie urządzenia, które nie są wymagane do działania podłączonego przez USB (w tym czytniki kart, drukarki, gamepady, koncentratory USB i tym podobne).
- Wykonaj czysty rozruch systemu Windows i spróbuj aktualizacji w tym trybie. Szczegóły: Net boot systemu Windows 10 (instrukcje odpowiednie do czystego rozruchu Windows 7 i 8).
- Jeśli błąd pojawia się w Centrum aktualizacji, spróbuj uaktualnić system do wersji Windows 10 za pomocą narzędzia do aktualizacji do systemu Windows 10 ze strony internetowej firmy Microsoft (chociaż może to spowodować ten sam błąd, jeśli problem dotyczy sterowników, dysków lub programów na komputerze). Ta metoda jest opisana bardziej szczegółowo w instrukcjach dotyczących uaktualnienia systemu Windows 10.
Jeśli nic z tego nie zadziałało, przejdź do bardziej czasochłonnych metod (w tym przypadku nie spiesz się, aby zainstalować wcześniej usunięty program antywirusowy i podłączyć zewnętrzne dyski).
Oczyść pliki instalacyjne systemu Windows 10 i załaduj ponownie
Wypróbuj tę opcję:
- Odłącz się od Internetu.
- Uruchom narzędzie do czyszczenia dysku, naciskając klawisze Win + R na klawiaturze, wprowadzając cleanmgr i naciskając klawisz Enter.
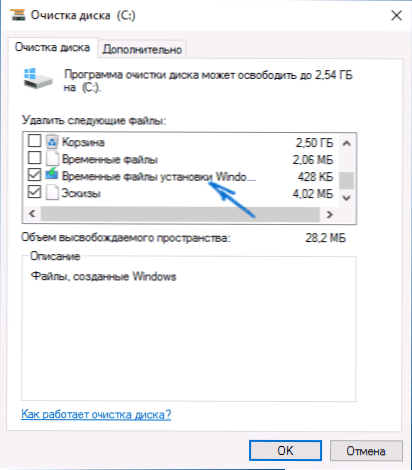
- W narzędziu Oczyszczanie dysku kliknij "Wyczyść pliki systemowe", a następnie usuń wszystkie tymczasowe pliki instalacyjne systemu Windows.
- Idź do dysku C, a jeśli ma foldery (ukryte, więc włącz wyświetlanie ukrytych folderów w Panelu sterowania - Opcje Explorer - Widok) $ WINDOWS. ~ BT lub $ Windows. ~ WS, usuń je.
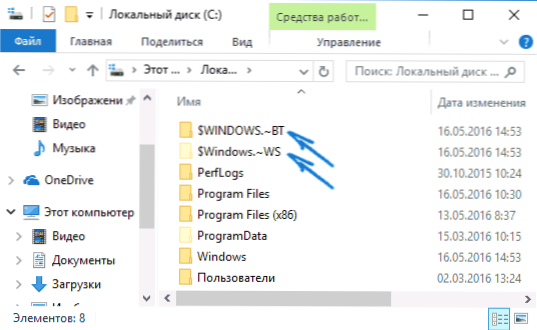
- Połącz się z Internetem i ponownie uruchom aktualizację za pośrednictwem Centrum aktualizacji,lub pobierz oficjalne narzędzie firmy Microsoft w celu aktualizacji, metody są opisane we wspomnianych wyżej instrukcjach aktualizacji.
Napraw błąd c1900101 w Centrum aktualizacji
Jeśli błąd aktualizacji Windows c1900101 występuje podczas korzystania z aktualizacji za pośrednictwem witryny Windows Update, spróbuj wykonać następujące kroki.
- Uruchom wiersz poleceń jako administrator i wykonaj następujące polecenia w kolejności.
- net stop wuauserv
- net stop cryptSvc
- bity stopu sieciowego
- net stop msiserver
- ren C: \ Windows \ SoftwareDistribution SoftwareDistribution.old
- ren C: \ Windows \ System32 \ catroot2 catroot2.old
- net start wuauserv
- net start cryptSvc
- bity startowe netto
- net start msiserver
Po wykonaniu poleceń zamknij wiersz polecenia, uruchom ponownie komputer i spróbuj ponownie, aby przejść na system Windows 10.
Uaktualnij, używając obrazu ISO systemu Windows 10

Innym prostym sposobem na obejście błędu c1900101 jest użycie oryginalnego obrazu ISO do uaktualnienia do systemu Windows 10. Jak to zrobić:
- Pobierz obraz ISO z Windows 10 na swój komputer w jeden z oficjalnych sposobów (obraz z "tylko" Windows 10 zawiera także wersję profesjonalną, nie jest prezentowany osobno). Szczegóły: Jak pobrać oryginalny obraz ISO systemu Windows 10.
- Zamontuj go w systemie (najlepiej przy użyciu standardowych narzędzi systemu operacyjnego, jeśli masz system Windows 8.1).
- Odłącz się od Internetu.
- Uruchom plik setup.exe z tego obrazu i przeprowadź aktualizację (nie będzie się różnić od zwykłej aktualizacji wynikiem).systemy).
To są główne sposoby rozwiązania problemu. Istnieją jednak konkretne przypadki, w których wymagane są inne podejścia.
Dodatkowe sposoby rozwiązania problemu
Jeśli żadne z powyższych nie pomogło, spróbuj poniższych opcji, być może będą to pracownicy w twojej konkretnej sytuacji.
- Usuń sterowniki karty graficznej i powiązane oprogramowanie karty graficznej za pomocą narzędzia Display Driver Uninstaller (zobacz Jak usunąć sterowniki karty graficznej).
- Jeśli tekst błędu zawiera informacje o SAFE_OS podczas operacji BOOT, spróbuj wyłączyć Bezpieczne uruchamianie w UEFI (BIOS). Przyczyną tego błędu może być również szyfrowanie dysku Bitlocker lub inne.
- Sprawdź swój dysk twardy za pomocą polecenia chkdsk.
- Kliknij Win + R i wprowadź diskmgmt.msc - czy twój dysk systemowy jest dyskiem dynamicznym? Może to spowodować określony błąd. Jeśli jednak dysk systemowy jest dynamiczny, nie będzie działać, aby przekonwertować go na podstawowy bez utraty danych. W związku z tym rozwiązaniem jest czysta instalacja systemu Windows 10 z dystrybucji.
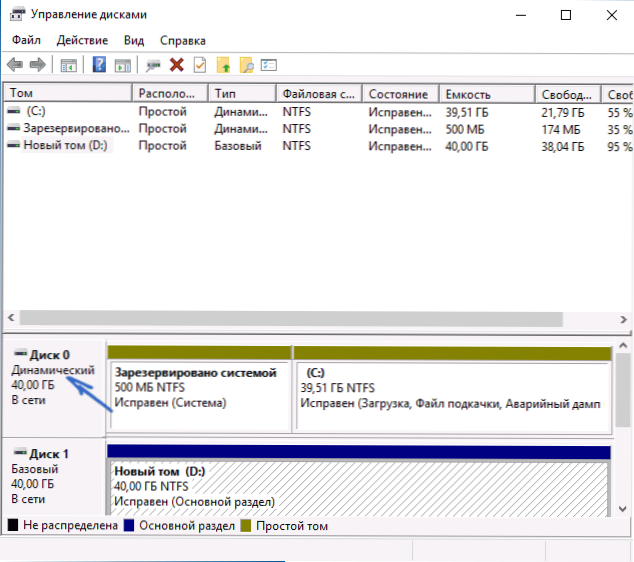
- Jeśli masz system Windows 8 lub 8.1, możesz wypróbować następujące działania (po zapisaniu ważnych danych): przejdź do opcji aktualizacji i przywracania i rozpocznij resetowanie systemu Windows 8 (8.1) po zakończeniu procedury, bez instalowania jakichkolwiek programów i sterowników, spróbuj wykonaj aktualizację.
Być może to wszystko, co mogę zaoferować w tym czasie. Jeśli jakiekolwiek inne opcje pomogą, chętnie pomogę.





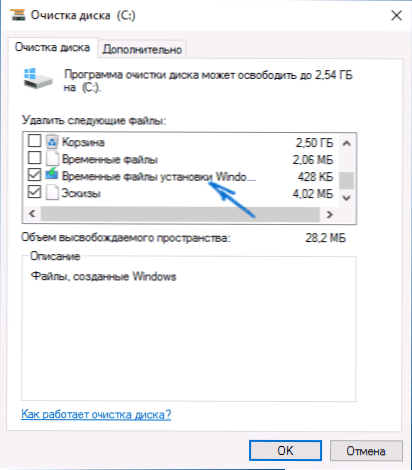
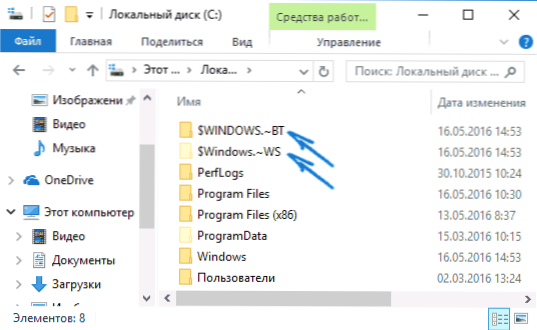
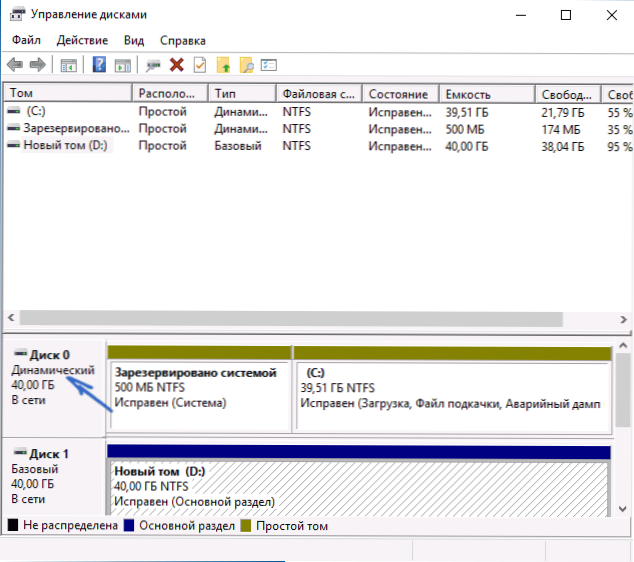


![Error DISC BOOT FAILURE, INSERT SYSTEM DISK I NACIŚNIJ ENTER [przyczyny i rozwiązanie]](http://ateasyday.com/img/images/oshibka-disc-boot-failure-insert-system-disk-and-press-enter-[prichini-i-reshenie].jpg)




