 Jednym z najczęstszych błędów na komputerach i laptopach z systemem Windows 10 jest niebieski ekran z komunikatem "Twój komputer ma problem i musi zostać ponownie uruchomiony" z kodem zatrzymania (błąd) WYDRUK PROCESU KRYTYCZNEGO - po błędzie komputer zwykle uruchamia się ponownie, a następnie w zależności od konkretnych okoliczności - albo pojawienie się tego samego okna z błędem, albo normalne działanie systemu, zanim błąd wystąpi ponownie.
Jednym z najczęstszych błędów na komputerach i laptopach z systemem Windows 10 jest niebieski ekran z komunikatem "Twój komputer ma problem i musi zostać ponownie uruchomiony" z kodem zatrzymania (błąd) WYDRUK PROCESU KRYTYCZNEGO - po błędzie komputer zwykle uruchamia się ponownie, a następnie w zależności od konkretnych okoliczności - albo pojawienie się tego samego okna z błędem, albo normalne działanie systemu, zanim błąd wystąpi ponownie.
W tym przewodniku opisano szczegółowo, co może być przyczyną problemu i jak naprawić błąd krytycznego błędu projektu w systemie Windows 10 (również błąd może pojawić się jako CRITICAL_PROCESS_DIED na niebieskim ekranie w wersjach systemu Windows 10 do 1703).
Przyczyny błędu
W większości przypadków błędy CRITICAL PROCESS DIED są powodowane przez sterowniki urządzeń - w przypadkach, w których system Windows 10 używa sterowników z Centrum aktualizacji i wymaga oryginalnych sterowników producenta, a także innych nieprawidłowo działających sterowników.
Istnieją inne opcje - na przykład niebieski ekran CRITICAL_PROCESS_DIED można napotkać po uruchomieniu programów do czyszczenia niepotrzebnych plików i rejestru systemu Windows, jeśli na komputerze znajdują się szkodliwe programy i jeśli pliki systemowe OS są uszkodzone.
Jak naprawić błąd CRITICAL_PROCESS_DIED
Jeśli pojawi się komunikat o błędzie natychmiast po włączeniu komputera lub po wprowadzeniu systemu Windows 10, najpierw przejdź do trybu awaryjnego. Można to zrobić na różne sposoby, w tym gdy system nie uruchamia się, zobacz szczegóły w trybie awaryjnym dla systemu Windows 10. Ponadto, używając czystego rozruchu system Windows 10 może tymczasowo pomóc pozbyć się błędu CRITICAL PROCESS DIED i podjąć kroki, aby całkowicie go wyeliminować.

Naprawiono, jeśli możesz wprowadzić system Windows 10 w trybie normalnym lub bezpiecznym
Przede wszystkim spojrzymy na sposoby, które mogą pomóc w sytuacjach, w których logowanie do systemu Windows jest możliwe. Polecam zacząć od przeglądania zapisanych zrzutów pamięci, które są automatycznie tworzone przez system podczas krytycznych awarii (niestety, nie zawsze, automatyczne tworzenie zrzutów pamięci jest wyłączone) Zobacz Jak włączyć tworzenie zrzutów pamięci podczas awarii).
Do analizy wygodnie jest użyć darmowego programu BlueScreenView, dostępnego do pobrania na stronie programisty. http://www.nirsoft.net/utils/blue_screen_view.html (linki do pobierania znajdują się na dole strony).
W bardzo uproszczonej wersji dla początkujących użytkowników analiza może wyglądać następująco:
- Uruchom BlueScreenView
- Przejrzyj pliki .sys (zazwyczaj są potrzebne, chociaż hal.dll i ntoskrnl.exe mogą znajdować się na liście), które pojawią się u góry tabeli w dolnym panelu programu z niepustą drugą kolumną "Adres w stosie".
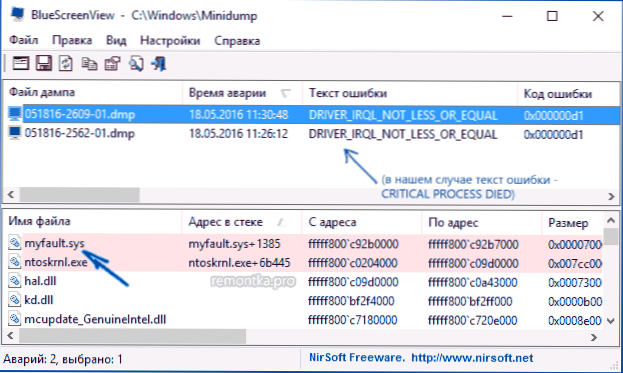
- Korzystając z wyszukiwarki internetowej, dowiedz się, co to jest plik .sys i jaki rodzaj sterownika reprezentuje.
Uwaga: Możesz także spróbować skorzystać z darmowego programu WhoCrashed, który może podać dokładną nazwę sterownika, który spowodował błąd.
Jeśli kroki 1-3 zakończyły się pomyślnie, pozostaje tylko rozwiązać problem ze zidentyfikowanym sterownikiem, który zwykle jest jedną z następujących opcji:
- Pobierz plik sterownika z oficjalnej strony producenta laptopa lub płyty głównej (na PC) i zainstaluj go.
- Przywróć sterownik, jeśli został niedawno zaktualizowany (w menedżerze urządzeń, kliknij prawym przyciskiem myszy na urządzeniu - "Właściwości" - zakładka "Sterownik" - "Wycofaj").
- Wyłącz urządzenie w Menedżerze urządzeń, jeśli nie ma to krytycznego znaczenia.
Dodatkowe metody zaradcze, które mogą pomóc w tym scenariuszu:
- Ręczna instalacja wszystkich oficjalnych sterowników (ważne: niektórzy użytkownicy błędnie uważają, że jeśli menedżer urządzeń zgłasza, że sterownik nie musi być aktualizowany, a urządzenie działa poprawnie, wszystko jest w porządku, co często nie jest możliwe.Bierzemy oficjalnych sterowników ze strony producenta twojego sprzętu: na przykład, nie pobieramy sterowników Realtek od Realtek, ale stronę producenta płyty głównej dla twojego modelu lub ze strony producenta laptopa (jeśli masz laptopa).
- Korzystanie z punktów przywracania, jeśli są one dostępne i jeśli błąd nie został ostatnio zauważony. Zobacz punkty przywracania systemu Windows 10.
- Skanuj swój komputer pod kątem złośliwego oprogramowania (nawet jeśli masz dobry program antywirusowy), na przykład za pomocą narzędzia AdwCleaner lub innego narzędzia do usuwania złośliwego oprogramowania.
- Sprawdź integralność plików systemowych Windows 10.
Jak naprawić błąd CRITICAL PROCESS DIED, jeśli system Windows 10 nie uruchamia się
Bardziej skomplikowaną opcją jest sytuacja, gdy niebieski ekran z błędem pojawia się jeszcze przed zalogowaniem do systemu Windows 10 bez możliwości uruchomienia specjalnych opcji rozruchu i trybu awaryjnego (jeśli istnieje taka możliwość, można użyć poprzednich metod rozwiązania w trybie awaryjnym).
Uwaga: jeśli po kilku nieudanych pobraniu masz menu środowiska przywracania, nie musisz tworzyć rozruchowego dysku flash USB lub dysku, jak opisano poniżej. Z tego menu można korzystać z narzędzi do odzyskiwania, w tym z resetowania systemu w sekcji Opcje zaawansowane.
Tutaj musisz utworzyć bootowalny dysk flash USB z systemem Windows 10 (lub dyskiem odzyskiwania) na innym komputerze (szerokość systemu na dysku musi odpowiadać szerokości bitowej zainstalowanego systemu na komputerze, na którym występuje problem) i uruchomić z niego, na przykład za pomocą menu rozruchowego. Ponadto procedura będzie następująca (przykład uruchamiania z dysku flash instalacyjnego):
- Na pierwszym ekranie instalatora kliknij "Dalej", a na drugim, lewym dolnym - "Przywracanie systemu".
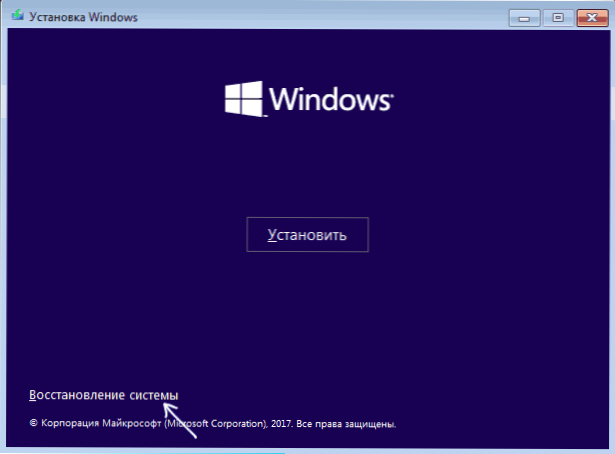
- W wyświetlonym menu "Wybierz działanie" przejdź do "Rozwiązywanie problemów" (może być nazwane "Ustawienia zaawansowane").
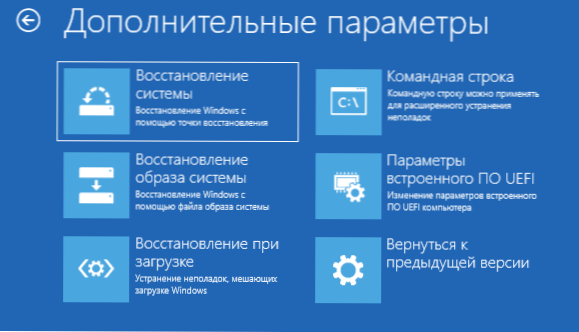
- Jeśli to możliwe, spróbuj użyć punktów przywracania systemu (Przywracanie systemu).
- Jeśli nie są dostępne, spróbuj otworzyć wiersz poleceń i sprawdzić integralność plików systemowych za pomocą sfc / scannow (jak to zrobić ze środowiska przywracania, zobacz szczegóły w artykule Jak sprawdzić integralność plików systemowych Windows 10).
Dodatkowe rozwiązania problemu
Jeśli do chwili obecnej żadna z metod nie pomoże poprawić błędu, wśród pozostałych opcji:
- Zresetuj system Windows 10 (możesz zapisać dane).Jeśli błąd pojawi się po zalogowaniu, resetowanie można wykonać, naciskając przycisk zasilania pokazany na ekranie blokady, a następnie przytrzymując Shift - Restart. Otworzy się menu środowiska przywracania, wybierz "Rozwiązywanie problemów" - "Przywróć pierwotny stan komputera." Dodatkowe opcje - Jak zresetować system Windows 10 lub automatycznie zainstalować system operacyjny.
- Jeśli problem występuje po użyciu programów do czyszczenia rejestru lub podobnego, spróbuj przywrócić rejestr systemu Windows 10.
W przypadku braku rozwiązania, mogę tylko zalecić, aby pamiętać, co poprzedziło pojawienie się błędu, zidentyfikować wzorce i spróbować jakoś anulować działania, które doprowadziły do problemu, a jeśli to nie jest możliwe - ponownie zainstalować system. Tutaj mogą pomóc instrukcje Zainstaluj Windows 10 z dysku flash.





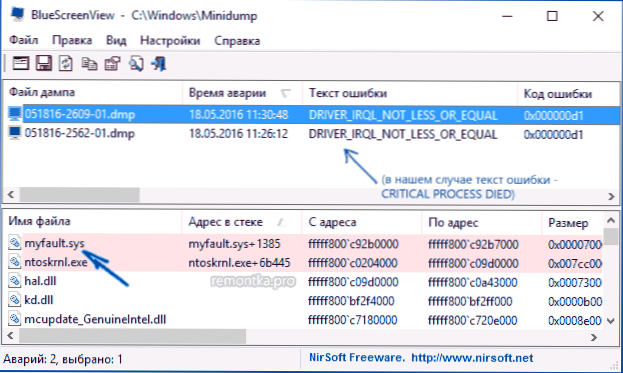
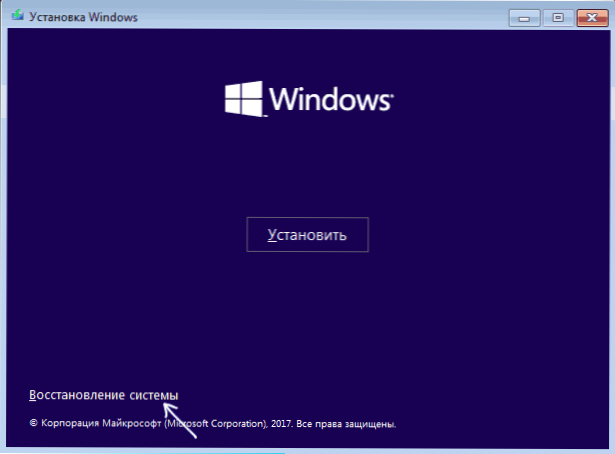
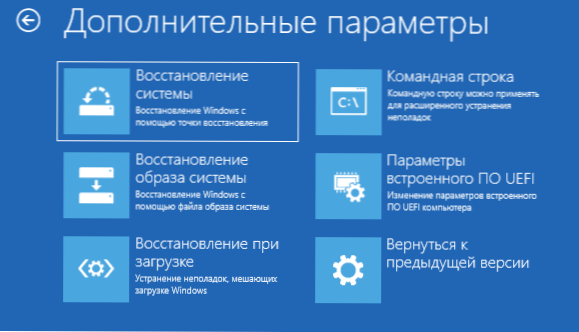
![Error DISC BOOT FAILURE, INSERT SYSTEM DISK I NACIŚNIJ ENTER [przyczyny i rozwiązanie]](http://ateasyday.com/img/images/oshibka-disc-boot-failure-insert-system-disk-and-press-enter-[prichini-i-reshenie].jpg)






