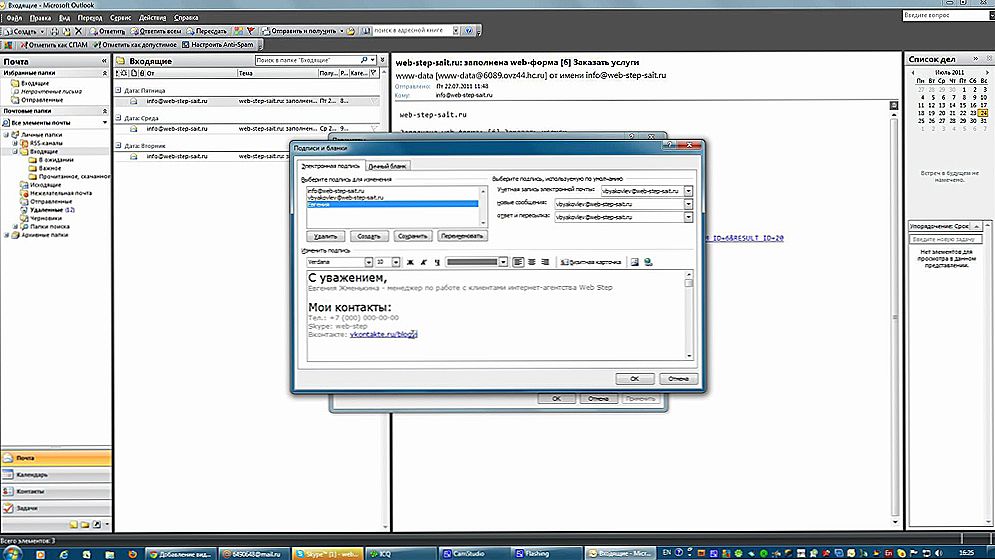Kilka miesięcy temu pisałem o tym, jak utworzyć obraz systemu w systemie Windows 8, nie odwołując się do "Niestandardowego obrazu odzyskiwania systemu Windows 8" utworzonego przez polecenie recimg, a mianowicie obrazu systemu zawierającego wszystkie dane z dysku twardego, w tym danych użytkownika i ustawienia. Zobacz także: 4 sposoby tworzenia pełnego obrazu systemu Windows 10 (odpowiedni dla 8.1).
Kilka miesięcy temu pisałem o tym, jak utworzyć obraz systemu w systemie Windows 8, nie odwołując się do "Niestandardowego obrazu odzyskiwania systemu Windows 8" utworzonego przez polecenie recimg, a mianowicie obrazu systemu zawierającego wszystkie dane z dysku twardego, w tym danych użytkownika i ustawienia. Zobacz także: 4 sposoby tworzenia pełnego obrazu systemu Windows 10 (odpowiedni dla 8.1).
W Windows 8.1 ta funkcja jest również obecna, ale teraz nie nazywa się "Odzyskiwanie plików Windows 7" (tak, tak właśnie było w Win 8), ale "Backup Image of the System", co jest bardziej prawdziwe. W dzisiejszym samouczku opisano sposób tworzenia obrazu systemu za pomocą programu PowerShell, a także późniejsze wykorzystanie obrazu do przywrócenia systemu. Przeczytaj więcej o poprzedniej metodzie tutaj.
Tworzenie obrazu systemu
Przede wszystkim będziesz potrzebował dysku, do którego zostanie zapisany backup (obraz) systemu. Może to być partycja logiczna dysku (warunkowo dysk D), ale lepiej jest użyć osobnego dysku twardego lub dysku zewnętrznego. Obraz systemu nie może zostać zapisany na dysku systemowym.

Uruchom Windows PowerShell jako administrator, dla którego możesz nacisnąć klawisz Windows + S i zacząć pisać "PowerShell".Gdy zobaczysz żądaną pozycję na liście znalezionych programów, kliknij ją prawym przyciskiem myszy i wybierz "Uruchom jako administrator".
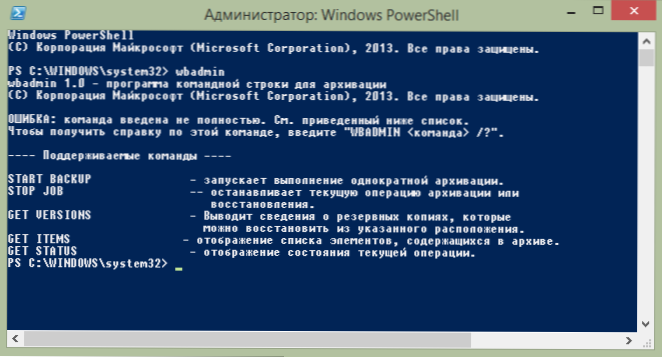
Wbadmin działa bez parametrów
W oknie PowerShell wpisz polecenie, aby utworzyć kopię zapasową systemu. Ogólnie może wyglądać tak:
wbadmin start backup -backupTarget: D: -include: C: -allCritical -quiet
Polecenie przedstawione w powyższym przykładzie utworzy obraz dysku systemowego C: (uwzględnij parametr) na dysku D: (backupTarget), uwzględni wszystkie dane w bieżącym stanie systemu (parametr allCritical) na obrazie, nie będzie zadawać niepotrzebnych pytań podczas tworzenia obrazu (cichy parametr) . Jeśli potrzebujesz wykonać kopię kilku dysków naraz, to w parametrze include możesz je rozdzielić, rozdzielając je przecinkami:
-włącz: C :, D :, E :, F:
Aby uzyskać więcej informacji o używaniu Wbadmin w PowerShell i dostępnych opcjach, możesz przeczytać na stronie http://technet.microsoft.com/en-us/library/cc742083(v=ws.10).aspx (Tylko w języku angielskim).
Przywracanie systemu z kopii zapasowej
Obraz systemu nie może być używany z samego systemu operacyjnego Windows, ponieważ użycie go całkowicie zastępuje zawartość dysku twardego. Aby użyć, będziesz musiał uruchomić komputer z dysku odzyskiwania systemu Windows 8 lub 8.1 lub dystrybucji systemu operacyjnego.Jeśli korzystasz z instalacyjnego dysku flash lub dysku, a następnie po pobraniu i wybraniu języka, na ekranie za pomocą przycisku "Zainstaluj", kliknij łącze "Przywracanie systemu".

Na następnym ekranie "Wybierz akcję" kliknij "Diagnozuj".

Następnie wybierz "Opcje zaawansowane", a następnie wybierz "Przywróć obraz systemu. Przywróć system Windows, używając pliku obrazu systemowego."


Okno wyboru obrazu odzyskiwania systemu
Następnie należy podać ścieżkę do obrazu systemu i poczekać na zakończenie odzyskiwania, co może być bardzo długim procesem. W rezultacie otrzymasz komputer (w każdym razie dyski, z których utworzono kopię zapasową) w stanie, w jakim był w momencie tworzenia obrazu.