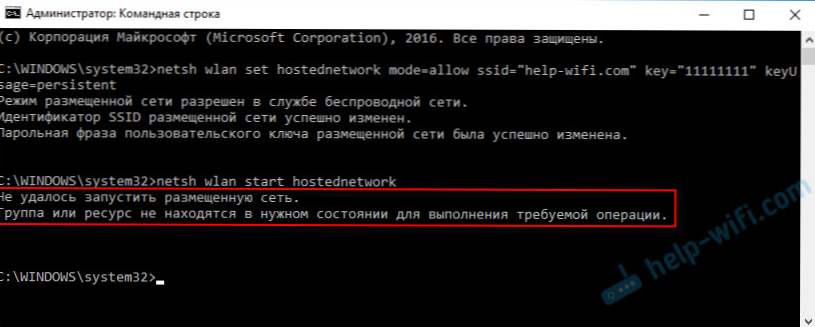Najczęstszym błędem, który można napotkać podczas uruchamiania punktu dostępu Wi-Fi w systemie Windows, jest "Nie można uruchomić hostowanej sieci". Sam błąd może mieć inny opis. Ale problem jest zawsze w jednym: nie można dystrybuować Wi-Fi z komputera lub laptopa. Ten błąd pojawia się po wykonaniu polecenia "netsh wlan start hostednetwork" w wierszu poleceń. Wirtualna sieć Wi-Fi jest tworzona (za pomocą pierwszego polecenia), ale nie można jej uruchomić.
Widziałem błąd "Nie udało się uruchomić hostowanej sieci" zarówno w systemie Windows 10 i Windows 8, jak i Windows 7. Rozwiązania będą mniej więcej takie same. Szczerze mówiąc, nie ma jednego, konkretnego i działającego rozwiązania. Bazując na moim doświadczeniu, komentarzach do różnych artykułów i informacji w Internecie, postaram się zebrać najbardziej popularne i działające rozwiązania. Opiszę szczegółowo i pokażę, co zrobić, jeśli nie możesz uruchomić dystrybucji Wi-Fi za pomocą wiersza poleceń.
Jak napisałem powyżej, sam błąd pojawia się po wykonaniu polecenia netsh wlan start hostednetwork. A może z innym opisem. Znam trzy:
- Nie udało się uruchomić hostowanej sieci. Grupa lub zasób nie jest w poprawnym stanie, aby wykonać żądaną operację.
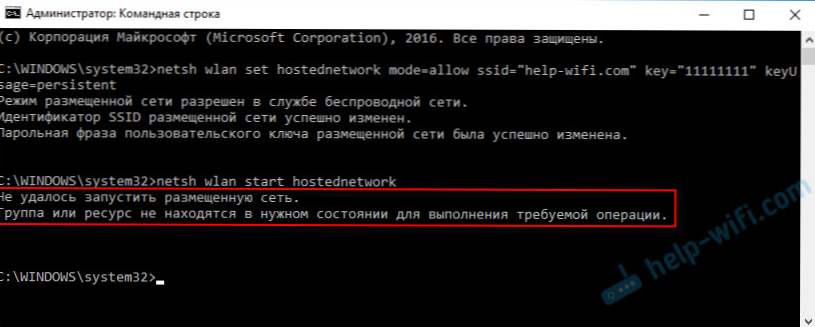
- Nie udało się uruchomić hostowanej sieci. Interfejs bezprzewodowej sieci LAN jest wyłączony.
- Lub: "Podłączone urządzenie nie działa."
Najprawdopodobniej masz pierwszą opcję, która znajduje się na zrzucie ekranu. Ponieważ jest to najbardziej popularny przypadek. Ale jeśli masz inny opis błędu, to nie jest to takie ważne, ponieważ rozwiązania będą takie same. Zrobię wszystko na przykładzie systemu Windows 10. Jeśli masz system Windows 7 lub Windows 8, wszystkie rozwiązania będą dla Ciebie odpowiednie.
Rozwiązanie problemu "Nie można uruchomić hostowanej sieci" podczas dystrybucji sieci Wi-Fi
Najczęściej ten błąd jest związany z działaniem bezprzewodowej karty Wi-Fi. Możesz go wyłączyć. Sterownik nie jest zainstalowany lub zainstalowany jest niedziałający sterownik. Lub w ogóle nie masz karty sieci bezprzewodowej.
Na początek kilka ważnych punktów:
- Jeśli chcesz dystrybuować Wi-Fi z komputera stacjonarnego, upewnij się, że Twój komputer ma kartę Wi-Fi i zainstalowany jest sterownik. Z reguły komputery nie mają wbudowanych odbiorników. Dlatego użyj adapterów USB lub PCI.
- Jeśli masz laptopa, jest wbudowany adapter. Ale można go wyłączyć lub sterownik nie jest zainstalowany. Wi-Fi na twoim laptopie powinno działać.
- Zobacz szczegółowe instrukcje: jak rozpowszechniać Wi-Fi w systemie Windows 10 i jak dystrybuować Wi-Fi w Windows 7. Być może robisz coś nie tak.
- Uruchom wiersz polecenia jako administrator.
- Jeśli masz system Windows 10, spróbuj rozprowadzić Internet za pośrednictwem mobilnego hot-spotu.
Przechodzimy do poważniejszych decyzji.
Sprawdź adapter Wi-Fi (sieć hostowana) w Menedżerze urządzeń
Musimy otworzyć menedżera urządzeń. W systemie Windows 10 najprostszym sposobem jest kliknięcie prawym przyciskiem myszy menu Start i wybranie "Menedżer urządzeń". W każdym razie możesz kliknąć Win + R, wprowadź poleceniemmc devmgmt.msc i kliknij OK. Lub uruchom go poprzez właściwości w "Mój komputer". Istnieje wiele sposobów.
W menedżerze natychmiast otwórz zakładkę "Karty sieciowe". Sprawdź, czy jest adapter, nazywaj ± cy się "Wi-Fi", "Bezprzewodowy" lub "WLAN". Jeśli tak, to już jest dobre. Jeśli nie, najprawdopodobniej nie masz zainstalowanego sterownika Wi-Fi lub nie ma w nim żadnego adaptera. Musisz zainstalować sterownik. Użyteczny artykuł może okazać się przydatny: zainstalowanie sterownika w sieci Wi-Fi w systemie Windows 10 lub na przykładzie systemu Windows 7.
Jeśli masz kartę sieciową w Menedżerze urządzeń, to zauważ ikonę blisko niego. Jeśli obok ikony znajduje się strzałka, kliknij adapter i wybierz "Włącz".

Następnie spróbuj rozpocząć dystrybucję sieci Wi-Fi.
Sprawdzanie wirtualnego adaptera Microsoft Hosted Network
Jeśli w pobliżu adaptera nie ma ikon, jest on włączony i działa poprawnie, należy również sprawdzić "kartę sieciową hostowaną przez Microsoft"
"," Wirtualna karta sieciowa Microsoft Hosted Network "lub" wirtualny adapter sieci Wi-Fi Direct (wirtualny adapter sieci Wi-Fi Direct), odpowiedzialni za dystrybucję sieci Wi-Fi.
Aby je zobaczyć, musisz przejść do menu "Widok" i kliknąć "Pokaż ukryte urządzenia".

Być może te adaptery są również wyłączone i wymagają aktywacji.

Z powodu nieprawidłowego działania tych kart często nie jest możliwe uruchomienie wirtualnej sieci Wi-Fi w systemie Windows.
Zainstaluj ponownie adapter Wi-Fi
Aby rozpocząć, po prostu odłącz i włącz ponownie zasilacz. Być może to pomoże.

Jeśli ikona znajduje się w pobliżu adaptera przezroczysty (wymarły) (na powyższym zrzucie ekranu jest jeden) i nie ma opcji "Włącz", a po otwarciu właściwości adaptera zobaczysz napis "Teraz to urządzenie nie jest podłączone do komputera (Kod 45)", wtedy spróbuj włączyć skrót klawiaturowy Wi-Fi na laptopie. Sama kombinacja klawiszy zależy od producenta laptopa. Na ASUSie jest to FN + F2. Napisałem o tym więcej tutaj.
Również w pobliżu adaptera może być żółty wykrzyknikoraz we właściwościach komunikatu "To urządzenie nie działa poprawnie." W takim przypadku najpierw spróbuj usunąć adapter Wi-Fi i kliknij przycisk "Aktualizuj konfigurację sprzętową".

Uruchom ponownie laptopa.Jeśli to nie pomoże, ponownie zainstaluj sterownik karty Wi-Fi. Linki do artykułów na ten temat podałem powyżej. Pobierz sterownik ze strony internetowej producenta, aby zainstalować model laptopa i system Windows, i zainstaluj go.
Spróbuj uruchomić hostowaną sieć za pomocą polecenia "netsh wlan start hostednetwork".

Zrobiłem to wszystko.
Napraw problem z uruchomieniem hostowanej sieci za pomocą poleceń
Uruchom wiersz polecenia jako administrator. Jeśli chcesz uruchomić wirtualną sieć Wi-Fi, linia poleceń jest prawdopodobnie już otwarta.
Wykonuj kolejno następujące polecenia:
netsh wlan set hostednetwork mode = disallowPowinien pojawić się komunikat: Tryb sieci hostowanej nie jest dozwolony w usłudze sieci bezprzewodowej.
netsh wlan set hostednetwork mode = allowWynik: Tryb sieci hostowanej jest włączony w usłudze sieci bezprzewodowej.

Następnie spróbuj uruchomić dystrybucję poleceń Wi-Fi:
netsh wlan set hostednetwork mode = allow ssid = "help-wifi.com" key = "11111111" keyUsage = persistent netsh wlan start hostednetworkWszystko powinno się udać.
Sterowniki show netsh wlan: sprawdzanie hostowanej obsługi sieci
W wierszu polecenia jako administrator uruchom polecenie:
netsh wlan show driversZnajdź wiersz "Hosted Network Support" naprzeciwko powinien być napisany "Tak".

Jeśli masz "Nie", oznacza to, że Twój adapter nie wie, jak dystrybuować Wi-Fi. Być może jest to spowodowane tym samym sterownikiem, który należy zaktualizować lub ponownie zainstalować. A może nie obsługuje tej funkcji.
Mam nadzieję, że moja rada pomogła ci pozbyć się błędu "Nie udało się uruchomić hostowanej sieci.Grupa lub zasób nie jest w odpowiednim stanie, aby wykonać wymaganą operację.", I byłeś w stanie rozpowszechniać Internet z komputera.
Możliwe, że po uruchomieniu sieci napotkasz inny problem: kiedy Internet nie działa po połączeniu się z Wi-Fi. Pisałem o rozwiązaniu tego problemu w artykule: rozproszone Wi-Fi z laptopa, a Internet nie działa "bez dostępu do Internetu" i nie mogę dzielić dostępu do Internetu przez Wi-Fi w systemie Windows 10.
Zadawaj pytania w komentarzach, załączaj zrzuty ekranu z błędami, dziel się wskazówkami i rozwiązaniami!