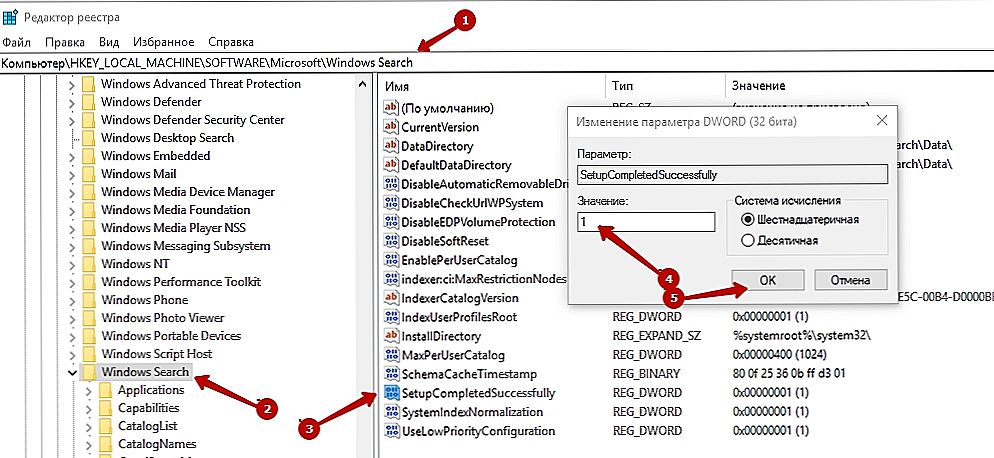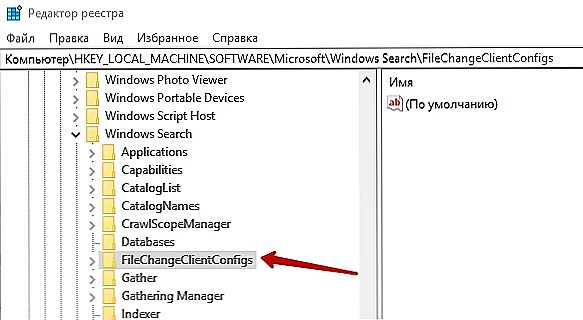Windows jest jednym z najczęściej instalowanych systemów nie tylko na komputerach, ale także na laptopach, tabletach, a nawet telefonach firmy Microsoft. Podczas swojego istnienia przeszedł szereg aktualizacji, aktualizacji, dziś zajmuje wiodącą pozycję pod względem liczby użytkowników ze względu na łatwość obsługi, rozbudowaną funkcjonalność. Mimo modernizacji, integracji i doskonalenia zdarzają się sytuacje, w których użytkownik staje przed problemem awarii danej funkcji, co powoduje, że poszukuje sposobów rozwiązania problemu. Jedną z ważnych, często wykorzystywanych opcji na komputerze PC lub laptopie jest wyszukiwarka, która pozwala znaleźć żądany plik lub narzędzie, wpisując nazwę w wyszukiwarce. Odmowa wydajności pracy daje wiele niedogodności, ponieważ w celu wyszukania wymaganego pliku trzeba "przeszukać" dyski, a system operacyjny będzie w stanie wykonać to zadanie w kilka sekund, jeśli będzie działał poprawnie. W tym artykule rozważymy, co zrobić, gdy wyszukiwanie w systemie Windows 10 nie działa, jak rozwiązać zadanie ponownego uruchomienia ważnej opcji dla każdego użytkownika.

Rozwiązywanie problemów z wyszukiwaniem w Windows.
Treść
- 1 Przyczyny błędu w działaniu Wyszukiwarki Windows
- 2 Opcje rozwiązywania problemów za pomocą opcji "Szukaj"
- 2.1 Wiersz poleceń
- 2.2 Usługi
- 2.3 Edycja rejestru
- 3 Przycisk "Szukaj" na panelu nie działa: sposób przywrócenia pracy
- 4 Podsumujmy
Przyczyny błędu w działaniu Wyszukiwarki Windows
Często sytuacja, w której opcja "Wyszukiwanie" nie działa, pojawia się użytkownikom najnowszej wersji systemu Microsoft OS - Windows 10, jednak często problemy tego samego rodzaju pojawiają się w innych odmianach systemu. Zacznij rozwiązywać problem po zidentyfikowaniu przyczyn problemu. W systemie Windows 10 opcja autorytarna jest zaimplementowana w taki sposób, że użytkownik może znaleźć potrzebne informacje, wprowadzając niezbędne informacje za pośrednictwem menu Start lub poprzez opcję Wyszukaj na pasku zadań. Przy normalnej funkcjonalności systemu okno powinno się uruchomić po kliknięciu etykiety "Obiektywy" znajdującej się na pasku zadań, obok przycisku "Start", który jest graficznym przedstawieniem usługi wyszukiwania. Jeśli okno się nie otworzy, możesz spróbować znaleźć niezbędne materiały za pomocą przycisku "Start", co często rozwiązuje problem.
Sytuacja, w której usługa wyszukiwania systemu Windows nie reaguje: ze standardem nie wciśnięty uruchomić pasek wyszukiwania, lub w oknie, które się otworzy, po wprowadzeniu żądania brakujących informacji, a użytkownik ma pewność, że pożądany plik jest obecny w systemie może wystąpić z następujących powodów:
- Obecność błędów podczas instalowania systemu operacyjnego lub podczas aktualizacji.
- Infekowanie urządzenia wirusami lub pobieranie nieautoryzowanych narzędzi.
- Awarie systemu operacyjnego, ustawienia, indeksowanie plików.
Możesz spróbować rozwiązać problem, po prostu ponownie uruchamiając system. Jeśli problem polega na awarii systemu operacyjnego lub infekcji wirusowej, po ponownym uruchomieniu komputera i usunąć zainfekowane pliki, narzędzia antywirusowe, problem z poszukiwaniem wycofał, dostęp do usługi zostanie otwarty, opcja będzie działać w trybie standardowym. W przypadku braku wyniku pozytywnego rozwiązywanie problemów wymaga rozwiązania systemu kardynalnego.

Opcje rozwiązywania problemów za pomocą opcji "Szukaj"
Pytanie brzmi: jak skonfigurować wyszukiwanie w systemie operacyjnym "Windows", które jest odpowiednie dla każdego aktywnego użytkownika komputera, który napotkał taki problem. W rzeczywistości znacznie łatwiej jest wpisać nazwę pliku wymaganego do pracy w polu wyszukiwania,i natychmiast zacznij działać, zamiast próbować ręcznie wyszukać żądany element, otwierając wiele folderów na komputerze. System Windows 10 ma opcje wyszukiwania, które zasadniczo nie różnią się od usługi poprzedniej, najpopularniejszej wersji systemu Windows 7, różnica polega wyłącznie na tym, że uaktualniony system korzysta z indeksowania elementów w celu wyszukania pożądanego pliku przy użyciu dodatkowych określonych algorytmów baz danych. Odpowiednio, rozwiąż problemy z wyszukiwarką System Windows 10 jest taki sam jak wcześniej skonfigurował opcję "Szukaj" w poprzednich wersjach systemu operacyjnego.
Konfigurowanie usługi wyszukiwania jest możliwe poprzez wyeliminowanie błędów systemowych za pomocą następujących metod:
- Przez linię poleceń.
- Aktywując usługę wyszukiwania.
- Metoda zmiany rejestru.
Rozważ najdokładniej wszystkie najbardziej popularne i skuteczne rozwiązania problemów.
Wiersz poleceń
Jeśli problemy są spowodowane nieprawidłowymi aktualizacjami oprogramowania, atakami wirusów lub konfliktem między zainstalowanymi narzędziami, dylemat dotyczący przywracania funkcji wyszukiwarki w systemie Windows 10 jest rozwiązywany przez oprogramowanie skanujące.Można to zrobić, wprowadzając zmiany za pomocą "Wiersza poleceń". Aby wykonać zadanie, wywołujemy narzędzie systemowe, które pozwoli na wprowadzanie poprawek, rozwiązywanie problemów. Sprawdź integralność plików, które są odpowiedzialne za wyszukiwanie, jest to możliwe za pomocą narzędzia SFC. Aby to zrobić, musisz wywołać narzędzie, postępując zgodnie z algorytmem:
- Uruchom wiersz programu "Uruchom". Aby to zrobić, naciśnij kombinację przycisków Win + R.
- Następnie należy otworzyć interpreter wiersza poleceń, wprowadzając w polu polecenie cmd i potwierdzić żądanie za pomocą przycisku OK lub Enter.
- Jeśli akcje zostaną wykonane poprawnie, program wywoła konsolę - wiersz poleceń na czarnym polu, gdzie należy wprowadzić dalsze polecenie, aby wykonać skanowanie z równoległą korekcją błędów programu.
- Polecenie sfc / scannow jest odpowiedzialne za przywracanie plików systemowych, w tym systemu wyszukiwania, po wprowadzeniu których nieprawidłowo działające pliki zostaną odnalezione i naprawione.

Algorytm ten odpowiada również na pytanie, jak włączyć wyszukiwanie w systemie Windows 7, w przeciwieństwie do kolejnych sposobów rozwiązania problemu, przeznaczonych dla dziesiątej zmiany systemu operacyjnego.
Usługi
Kolejnym rozwiązaniem problemu, jak otworzyć wyszukiwanie w systemie Windows 10, jest aktywacja działania samej usługi, autoryzacja pracy wyszukiwarki. Problem może być ukryty w elementarnej, samowyładowującej się usłudze wyszukiwania po nieprawidłowym działaniu systemu Windows 10. Usługę można aktywować w następujący sposób:
- Poprzez synchroniczne naciśnięcie Win i R będziesz musiał otworzyć okno usługi wyszukiwania.
- W otwartym wierszu wpisz wording services.msc i potwierdź dyrektywę klawiszem Enter. W ten sposób możesz otworzyć listę dostępnych usług.
- Na wyświetlonej liście musisz znaleźć konfigurację wyszukiwania systemu Windows. Nie będzie to łatwe, ponieważ rejestr usług nie jest usystematyzowany, trzeba będzie ręcznie znaleźć wymagany element.
- Po znalezieniu potrzebnej usługi kliknij ją prawym przyciskiem myszy. Z menu rozwijanego otwórz element "Właściwości".
- W zakładce "Ogólne", naprzeciwko znaku "Typ uruchomienia", musisz ustawić polecenie "Automatyczny", a następnie potwierdzić innowacje, naciskając klawisz OK.

Po manipulowaniu i ponownym uruchomieniu komputera w celu aktualizacji danych, wyszukiwanie powinno zacząć działać w trybie standardowym.
Edycja rejestru
Trzeci sposób rozwiązania problemu, gdy "Wyszukiwanie" zniknęło w systemie Windows 10, powoduje ingerencję w strukturę rejestru, więc wykonanie procedury rozwiązywania problemów wymaga od wykonawcy podstawowych umiejętności z zachowaniem bezpieczeństwa i specjalnej troski w celu uniknięcia poważniejszych problemów. Możesz uzyskać pozytywny wynik procedury, postępując zgodnie z instrukcjami, wykonując następujące kroki krok po kroku:
- Zaloguj się, podobnie jak w poprzednich dwóch przypadkach, w menu "Uruchom", używając polecenia Win + R.
- Wprowadź Edytor rejestru, wpisując polecenie regedit w wierszu poleceń.
- W rejestrze znajdź folder pod nazwą HKEY_LOCAL_MACHINE, a następnie otwórz pozycję OPROGRAMOWANIE.
- Następnie przejdź do elementu Microsoft, a następnie otwórz folder Windows Search, w którym będziesz musiał wybrać parametr SetupCompletedSuccesfuly, klikając go myszką, klikając dwukrotnie.
- Po zakończeniu procedur użytkownik otworzy okno do zmiany parametrów, gdzie w pozycji "Wartość" należy odłożyć numer jeden i potwierdzić korektę, naciskając przycisk OK.
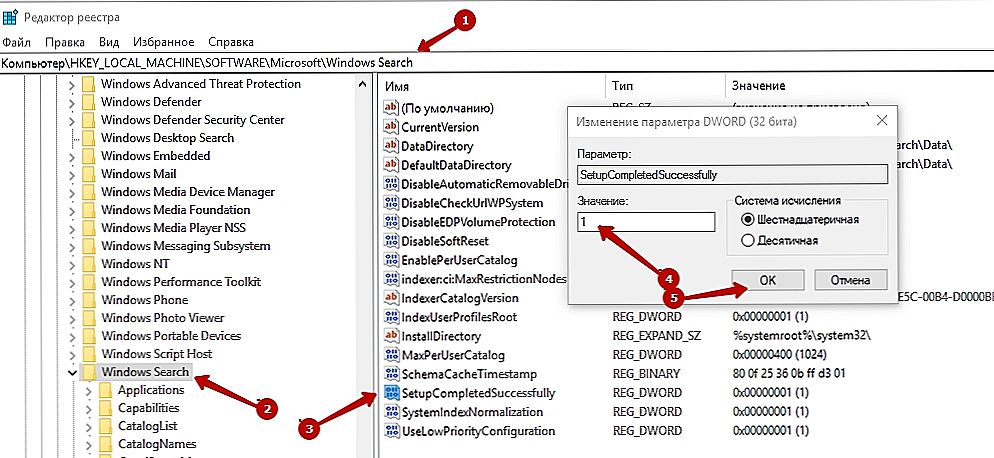
- Wróć do folderu wyszukiwania Windows i otwórz jego zawartość, klikając znacznik wyboru po lewej stronie, wybierz FileChangeClientConfigs z rozwijanej listy folderów, których nazwę chcesz zmienić.
- Możesz zmienić nazwę pod-pozycji, klikając prawym przyciskiem myszy nazwę folderu, wybierz pozycję "Zmień nazwę" z listy, wprowadź nazwę FileChangeClientConfigsBak zamiast starej nazwy.
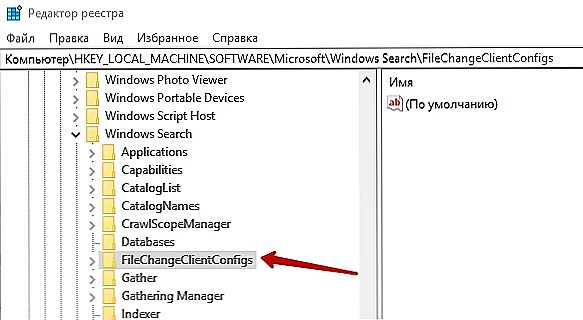
Po ponownym uruchomieniu komputera, zmiany w rejestrze zyskają na sile, funkcjonalność wyszukiwarki Windows zostanie przywrócona.
Przycisk "Szukaj" na panelu nie działa: sposób przywrócenia pracy
Zdarzają się sytuacje, w których przycisk wyszukiwania w systemie Windows 10 nie działa bezpośrednio na pasku zadań, a inne sposoby otwierania wyszukiwarki działają bez problemu, szukając niezbędnych informacji. Wydaje się, że nie jest to problem globalny, jednak znacznie szybciej jest przeprowadzić wyszukiwanie za pomocą paska zadań niż poprzez inne manipulacje. Ten problem można rozwiązać, wywołując panel sterowania za pomocą następującej metody:
- Zadzwoń do menu "Uruchom", wejdź do kontroli poleceń w oknie. Po potwierdzeniu otworzy się okno z wszystkimi kontrolkami.
- W sekcji "Widok" musisz wybrać tryb "Ikony", a następnie znaleźć wśród kontrolek rubrykę "Rozwiązywanie problemów", przejdź do niej.
- W menu, które zostanie otwarte, z lewego okienka okna należy wybrać wiersz "Wyświetl wszystkie kategorie".
- Następnie należy rozpocząć pracę z usługą rozwiązywania problemów, w której można przejść do nagłówka Wyszukiwanie i indeks.
- Program uruchomi kreatora do wykonywania zadań związanych z rozwiązywaniem problemów, postępując zgodnie z instrukcjami rozwiązywania problemów w funkcji wyszukiwania na pasku zadań.

Po zakończeniu pracy kreatora warto ponownie uruchomić system, aby aktualizacje zaczęły obowiązywać.
Podsumujmy
System wyszukiwania w systemie Windows 10 jest prawdziwym znaleziskiem w przypadkach, gdy po aktualizacji informacji lub oprogramowania zniknął standardowy dostęp do ważnych dokumentów i narzędzi. "Wyszukaj" w zaktualizowanym systemie operacyjnym firmy Microsoft tworzy "cuda", pozwalając, przy normalnej funkcjonalności, szybko i bez dodatkowych nakładów czasowych znaleźć wymagane informacje. Problemy można rozwiązać, odwołując się do specjalistów, którzy rozwiązują takie problemy na kwalifikowanym poziomie, jednak nie za darmo. Jeśli jesteś pewnym użytkownikiem komputera, możesz spróbować samemu sobie poradzić sobie z problemem i za darmo, ściśle przestrzegając kroków, zgodnie z algorytmami opisanymi w tym artykule.