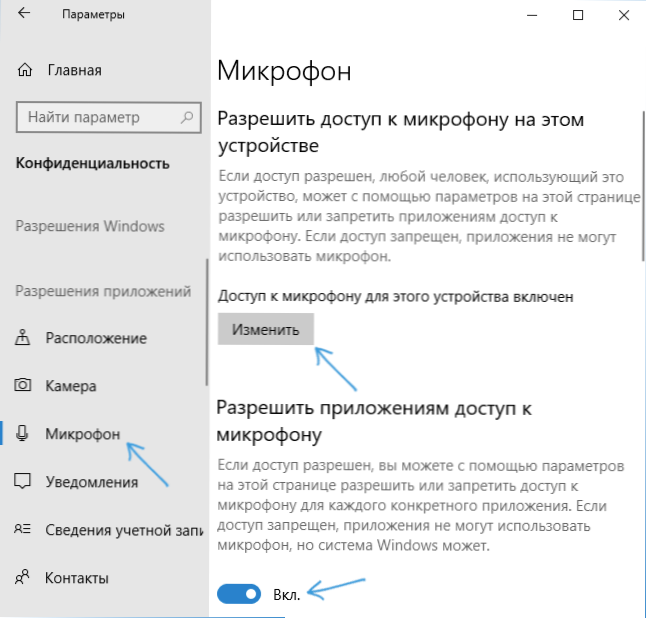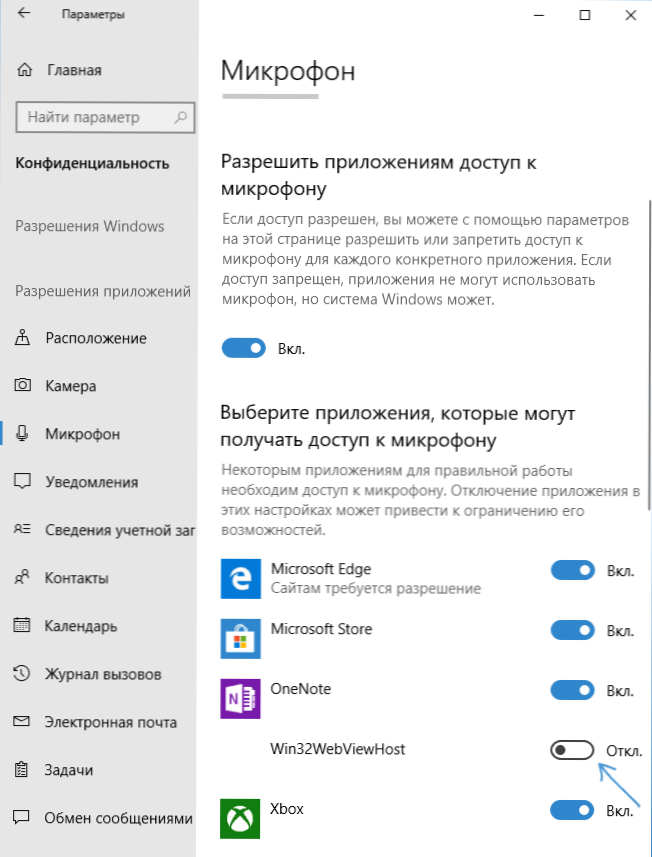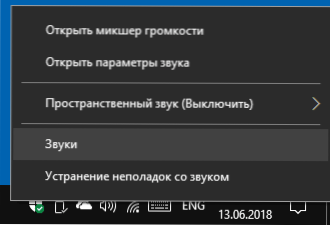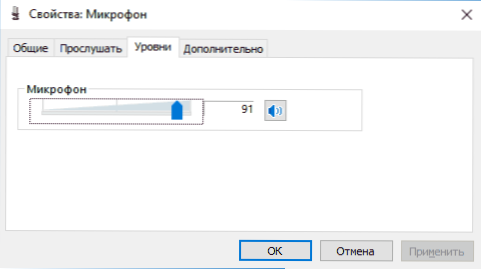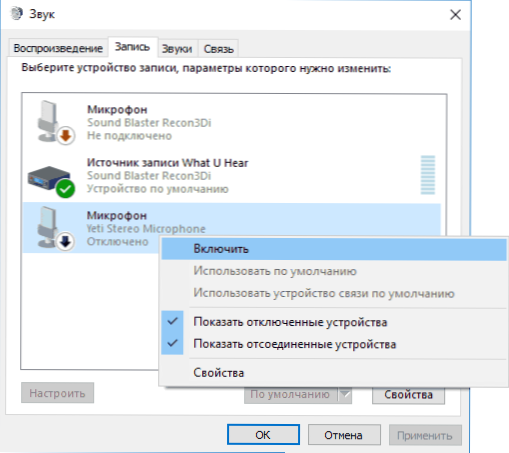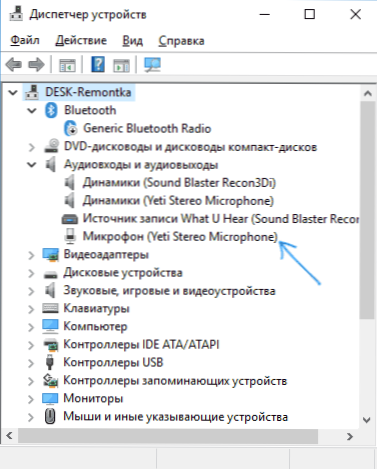Jednym z najczęstszych problemów w systemie Windows 10 są problemy z mikrofonem, zwłaszcza jeśli stają się częstsze po ostatniej aktualizacji systemu Windows. Mikrofon może nie działać w ogóle lub w niektórych określonych programach, na przykład w Skype lub całkowicie w całym systemie.
Jednym z najczęstszych problemów w systemie Windows 10 są problemy z mikrofonem, zwłaszcza jeśli stają się częstsze po ostatniej aktualizacji systemu Windows. Mikrofon może nie działać w ogóle lub w niektórych określonych programach, na przykład w Skype lub całkowicie w całym systemie.
W tej instrukcji krok po kroku, co zrobić, gdy mikrofon w systemie Windows 10 przestał działać na komputerze lub laptopie, zarówno po aktualizacji, jak i po ponownej instalacji systemu operacyjnego lub bez żadnych działań ze strony użytkownika. Na końcu artykułu znajduje się wideo pokazujące wszystkie kroki. Przed kontynuowaniem sprawdź połączenie mikrofonu (tak, aby było podłączone do właściwego złącza, połączenie jest szczelne), nawet jeśli masz całkowitą pewność, że wszystko jest w porządku.
Mikrofon przestał działać po aktualizacji systemu Windows 10 lub ponownej instalacji
Po ostatniej aktualizacji systemu Windows 10 wiele osób natknęło się na problem. Podobnie, mikrofon może przestać działać po czystej instalacji najnowszej wersji systemu.
Przyczyna tego (często, ale nie zawsze, może być wymagana i opisane dalej metody) - nowe ustawienia prywatności systemu operacyjnego, umożliwiające konfigurowanie dostępu do mikrofonu różnych programów.
Dlatego, jeśli masz zainstalowaną najnowszą wersję systemu Windows 10, przed przystąpieniem do metod opisanych w poniższych sekcjach instrukcji, wypróbuj te proste czynności:
- Otwórz Ustawienia (klawisze Win + I lub menu Start) - Prywatność.
- Po lewej stronie wybierz "Mikrofon".
- Upewnij się, że dostęp mikrofonu jest włączony. W przeciwnym razie kliknij "Edytuj" i włącz dostęp, a także włącz dostęp do aplikacji do mikrofonu tuż poniżej.
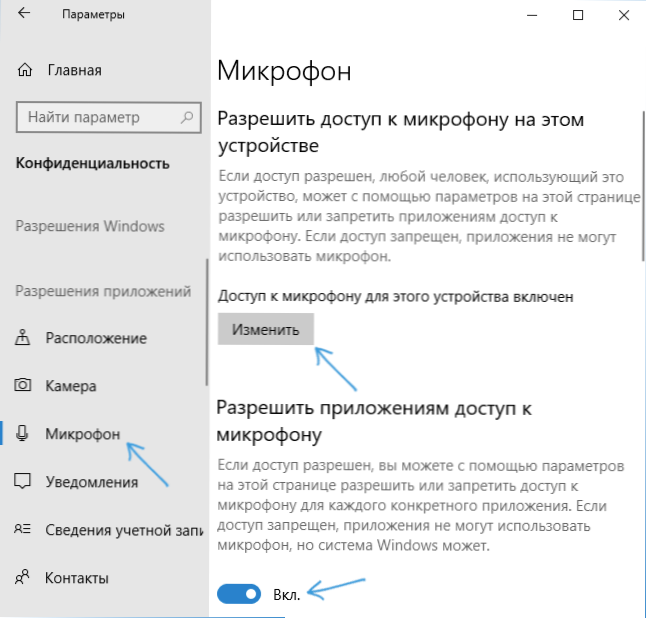
- Poniżej na tej samej stronie ustawień w sekcji "Wybierz aplikacje, które mogą uzyskać dostęp do mikrofonu", upewnij się, że dostęp jest włączony dla aplikacji, z których zamierzasz korzystać (jeśli programu nie ma na liście, wszystko jest w porządku).
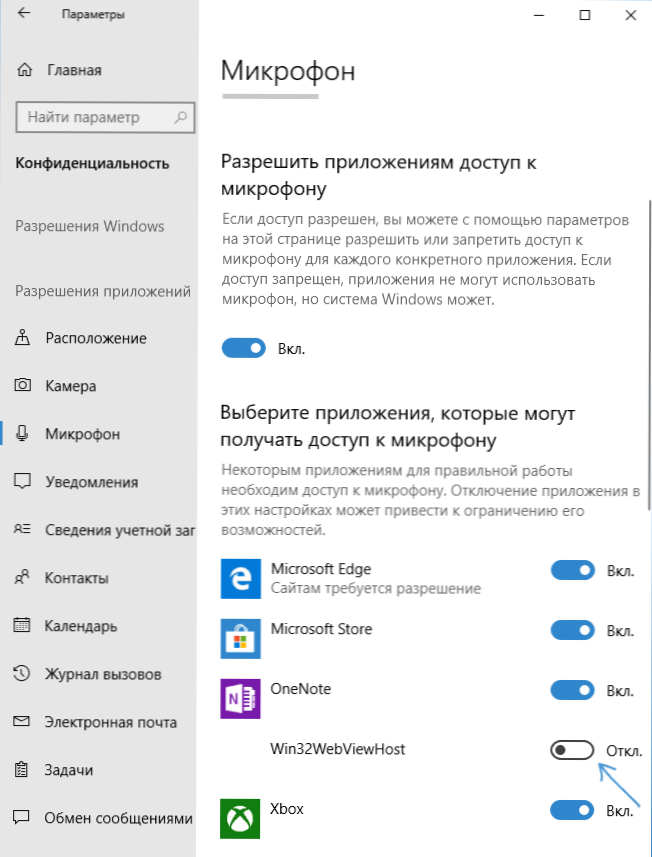
- Tutaj również włącz dostęp dla aplikacji Win32WebViewHost.
Następnie możesz sprawdzić, czy problem został rozwiązany. Jeśli nie, spróbuj zastosować następujące metody, aby poprawić sytuację.
Sprawdź urządzenia rejestrujące
Upewnij się, że mikrofon jest ustawiony domyślnie jako urządzenie nagrywające i komunikacyjne. W tym celu:
- Kliknij prawym przyciskiem myszy ikonę głośnika w obszarze powiadomień, wybierz Dźwięki, a następnie w otwartym oknie kliknij kartę Nagraj.
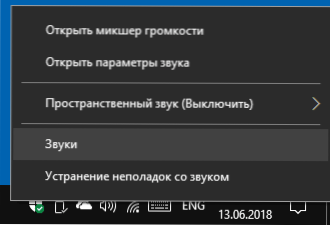
- Jeśli wyświetlany jest twój mikrofon,ale nie jest określony jako urządzenie komunikacyjne i domyślny wpis, kliknij go prawym przyciskiem myszy i wybierz "Użyj domyślnego" i "Użyj domyślnego urządzenia komunikacyjnego".

- Jeśli mikrofon znajduje się na liście i jest już ustawiony jako urządzenie domyślne, wybierz je i kliknij przycisk "Właściwości". Sprawdź opcje na karcie Poziomy i spróbuj wyłączyć pole wyboru "Tryb wyłączności" na karcie Zaawansowane.
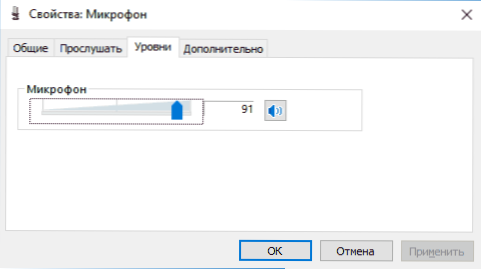
- Jeśli mikrofon nie jest wyświetlany, podobnie, kliknij prawym przyciskiem myszy w dowolnym miejscu na liście i włącz wyświetlacz ukrytych i odłączonych urządzeń - czy jest wśród nich mikrofon?
- Jeśli jest też wyłączone urządzenie, kliknij je prawym przyciskiem myszy i wybierz "Włącz".
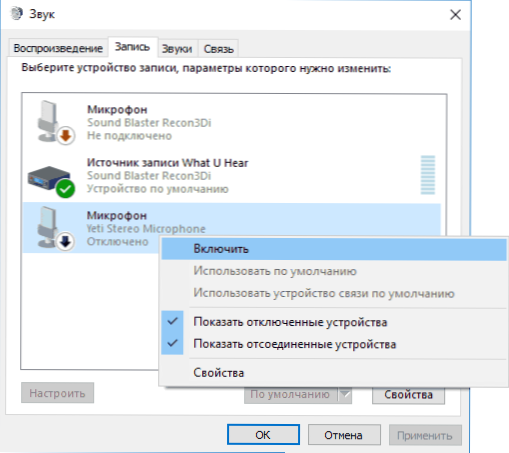
Jeśli w wyniku tych działań nic nie zostanie osiągnięte, a mikrofon nadal nie działa (lub nie jest wyświetlany na liście nagrywarek), przejdź do następnej metody.
Sprawdzanie mikrofonu w menedżerze urządzeń
Być może problem ze sterownikami kart dźwiękowych i mikrofonem nie działa z tego powodu (a jego działanie zależy od karty dźwiękowej).
- Przejdź do menedżera urządzeń (w tym celu kliknij prawym przyciskiem myszy "Start" i wybierz żądany element menu kontekstowego). W menedżerze urządzeń otwórz sekcję "Wejścia audio i wyjścia audio".
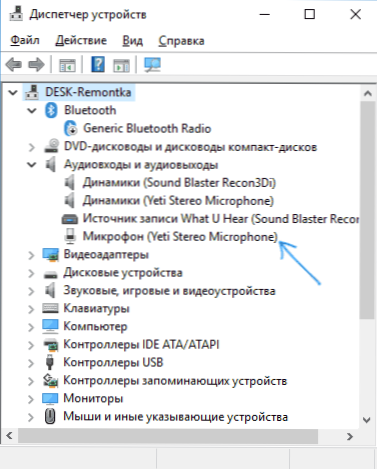
- Jeśli mikrofon nie jest tam wyświetlany - albo mamy problemy ze sterownikami, albo mikrofon nie jest podłączony, albo jest uszkodzony, kontynuuj od czwartego kroku.
- Jeśli mikrofon jest wyświetlany, ale w jego pobliżu widoczny jest wykrzyknik (działa z błędem), kliknij prawym przyciskiem myszy mikrofon, wybierz element "Usuń", potwierdź usunięcie. Następnie w menu Menedżera urządzeń wybierz "Akcja" - "Zaktualizuj konfigurację sprzętową". Być może po tym zarobi.
- W sytuacji, gdy mikrofon nie jest wyświetlany, możesz spróbować ponownie zainstalować sterowniki karty dźwiękowej - w prosty sposób (automatycznie): otwórz sekcję "Dźwięk, gry i urządzenia wideo" w menedżerze urządzeń, kliknij prawym przyciskiem myszy kartę dźwiękową, wybierz "Usuń "potwierdź usunięcie. Po usunięciu wybierz "Akcja" - "Zaktualizuj konfigurację sprzętu" w menedżerze urządzeń. Sterowniki będą musiały zostać ponownie zainstalowane, a być może po tym mikrofon pojawi się ponownie na liście.
Jeśli musiałeś uciekać się do kroku 4, ale to nie rozwiązało problemu, spróbuj zainstalować sterowniki karty dźwiękowej ręcznie ze strony producenta płyty głównej (jeśli jest to komputer) lub laptopa specjalnie dla twojego modelu (tj.nie z pakietu sterowników, a nie tylko z "Realtek" i podobnych z zewnętrznych źródeł). Przeczytaj więcej na ten temat w artykule Lost the sound of Windows 10.
Instrukcja wideo
Mikrofon nie działa w Skype lub innym programie.
Niektóre programy, takie jak Skype, inne programy do komunikacji, nagrywania ekranu i inne zadania, mają własne ustawienia mikrofonu. Tj nawet jeśli zainstalujesz poprawną nagrywarkę w systemie Windows 10, ustawienia w programie mogą się różnić. Co więcej, nawet jeśli już skonfigurowałeś odpowiedni mikrofon, a następnie rozłączyłeś go i ponownie podłączyłeś, te ustawienia w programach można czasami zresetować.
Dlatego jeśli mikrofon przestał działać tylko w konkretnym programie, dokładnie przestudiuj jego ustawienia, możliwe, że wszystko, co trzeba zrobić, to wskazanie właściwego mikrofonu. Na przykład w Skype ten parametr znajduje się w menu Narzędzia - Ustawienia - Ustawienia dźwięku.
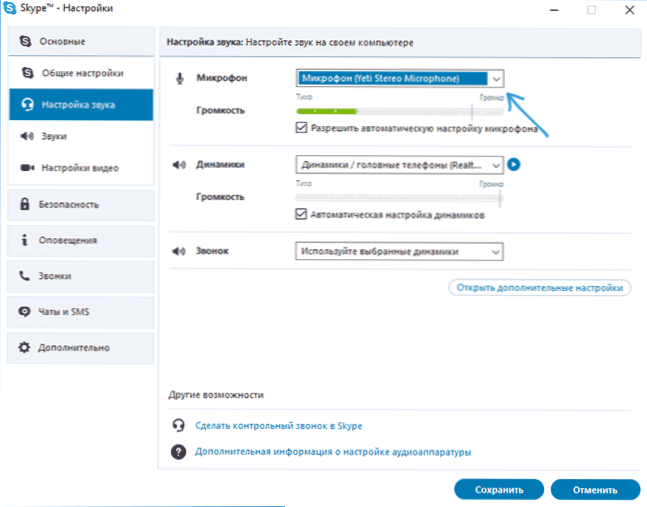
Należy również pamiętać, że w niektórych przypadkach przyczyną problemu może być wadliwe złącze, niepodłączone złącza na panelu przednim komputera (jeśli podłączymy do niego mikrofon), kabel mikrofonowy (można go sprawdzić na innym komputerze) lub inne usterki sprzętu.