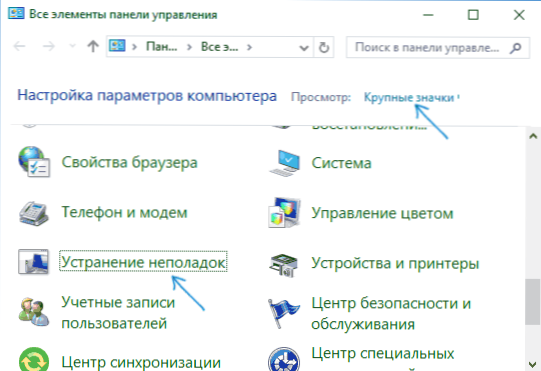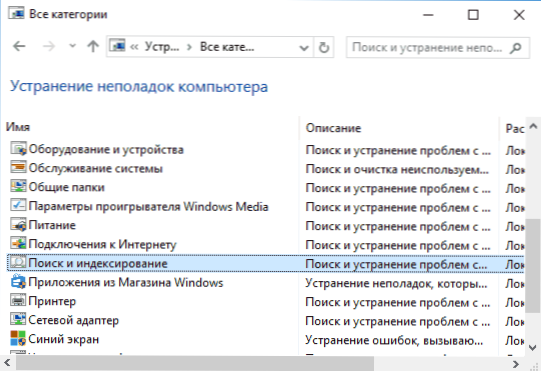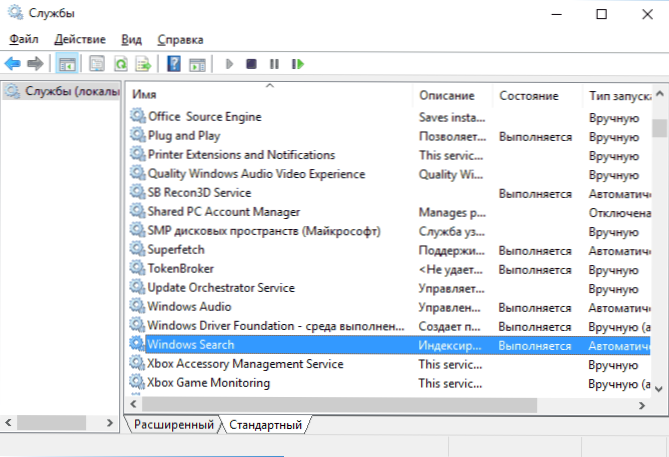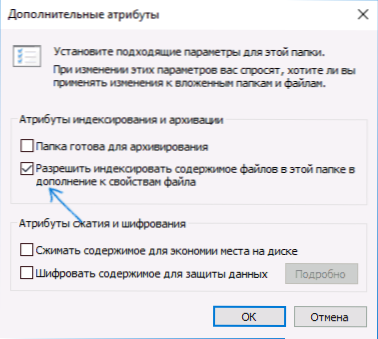Wyszukiwanie w systemie Windows 10 to funkcja, którą polecałbym każdemu, aby pamiętał i korzystał, zwłaszcza, że przy następnych aktualizacjach zdarza się, że zwykły sposób dostępu do niezbędnych funkcji może zniknąć (ale przy pomocy wyszukiwania są one łatwe do znalezienia).
Wyszukiwanie w systemie Windows 10 to funkcja, którą polecałbym każdemu, aby pamiętał i korzystał, zwłaszcza, że przy następnych aktualizacjach zdarza się, że zwykły sposób dostępu do niezbędnych funkcji może zniknąć (ale przy pomocy wyszukiwania są one łatwe do znalezienia).
Czasami zdarza się, że wyszukiwanie na pasku zadań lub w ustawieniach systemu Windows 10 nie działa z tego czy innego powodu. O sposobach naprawienia sytuacji - krok po kroku w tej instrukcji.
Korekta operacji wyszukiwania paska zadań
Zanim zaczniesz rozwiązywać inne problemy, polecam wypróbowanie wbudowanego narzędzia do wyszukiwania i indeksowania systemu Windows 10 - narzędzie automatycznie sprawdzi stan usług wymaganych do wyszukiwania i, jeśli to konieczne, skonfiguruje je.
Metoda została opisana w taki sposób, aby działała w dowolnej wersji systemu Windows 10 od początku wyjścia z systemu.
- Naciśnij klawisze Win + R (Win - klawisz z logo Windows), wpisz sterowanie w oknie "Uruchom" i naciśnij Enter, panel sterowania otworzy się. W "Widok" w prawym górnym rogu umieść "Ikony", jeśli jest napisane "Kategorie".
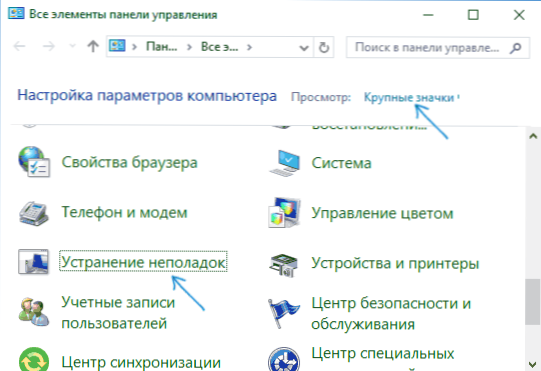
- Otwórz element "Rozwiązywanie problemów", a w menu po lewej wybierz "Wyświetl wszystkie kategorie".

- Uruchom narzędzie do rozwiązywania problemów "Wyszukiwanie i indeksowanie" i postępuj zgodnie ze wskazówkami kreatora rozwiązywania problemów.
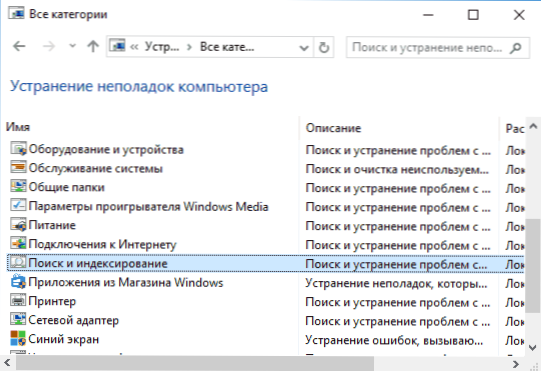
Po zakończeniu pracy kreatora, jeśli zgłoszono, że niektóre problemy zostały naprawione, ale wyszukiwanie nie działa, uruchom ponownie komputer lub laptop i sprawdź ponownie.
Usuń i przebuduj indeks wyszukiwania
Następnym sposobem jest usunięcie i przebudowanie indeksu wyszukiwania systemu Windows 10. Ale zanim zaczniesz, zalecam wykonanie następujących czynności:
- Naciśnij klawisze Win + R i zainstaluj services.msc
- Upewnij się, że usługa wyszukiwania systemu Windows jest uruchomiona. Jeśli tak nie jest, kliknij go dwukrotnie, włącz typ uruchamiania "Automatyczny", zastosuj ustawienia, a następnie uruchom usługę (może to już naprawić problem).
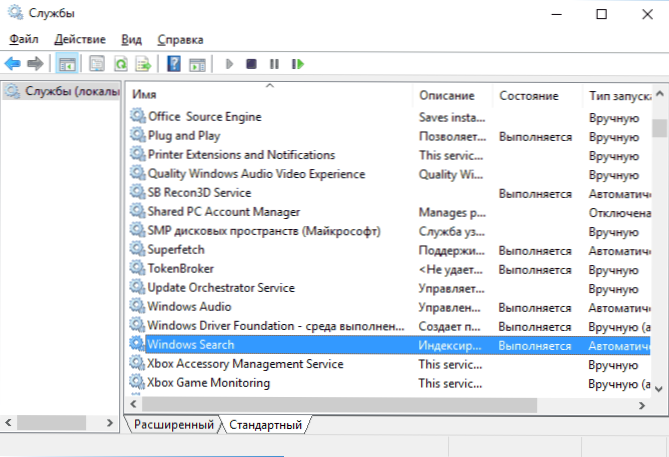
Po wykonaniu tej czynności wykonaj następujące kroki:
- Przejdź do panelu sterowania (na przykład naciskając klawisz Win + R i kontrolkę pisania, jak opisano powyżej).
- Otwórz "Opcje indeksowania".

- W oknie, które się otworzy, kliknij "Zaawansowane", a następnie kliknij przycisk "Odbuduj" w sekcji "Rozwiązywanie problemów".

Zaczekaj, aż proces się zakończy (wyszukiwanie będzie niedostępne przez pewien czas, w zależności od rozmiaru dysku i szybkości pracy z nim, okno, w którym kliknąłeś przycisk "Przebuduj" może również zawiesić się, a po pół godzinie lub godzinie spróbuj ponownie użyć wyszukiwania.
Uwaga: opisana jest następująca metoda dla przypadków, gdy wyszukiwanie w "Opcjach" systemu Windows 10 nie działa, ale może również rozwiązać problem związany z wyszukiwaniem na pasku zadań.
Co zrobić, jeśli wyszukiwanie nie działa w ustawieniach systemu Windows 10
W aplikacji Parameters system Windows 10 ma własne pole wyszukiwania, które pozwala szybko znaleźć niezbędne ustawienia systemowe, a czasami przestaje działać niezależnie od wyszukiwania na pasku zadań (w tym przypadku pomocne może być również przebudowanie indeksu wyszukiwania opisanego powyżej).
W przypadku poprawki najczęściej działa następująca opcja:
- Otwórz eksploratora i na pasku adresu eksploratora wstaw następującą linię % LocalAppData% \ Packages \ windows.immersivecontrolpanel_cw5n1h2thexyewy \ LocalState a następnie naciśnij Enter.
- Jeśli w tym folderze znajduje się folder Indeksowane, kliknij go prawym przyciskiem myszy i wybierz "Właściwości" (jeśli nie ma, metoda nie pasuje).
- Na karcie "Ogólne" kliknij przycisk "Inne".
- W następnym oknie: jeśli element "Zezwalaj na indeksowanie zawartości folderu" jest wyłączony, włącz go i kliknij "OK". Jeśli jest już włączona, odznacz to pole, kliknij OK, a następnie wróć do okna Zaawansowane atrybuty, ponownie włącz indeksowanie zawartości i kliknij OK.
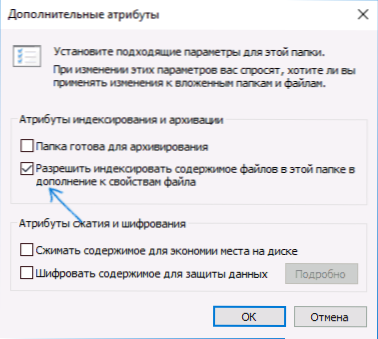
Po zastosowaniu parametrów odczekaj kilka minut, aż wyszukiwarka zindeksuje zawartość i sprawdzi, czy wyszukiwanie rozpoczęło się w parametrach.
Dodatkowe informacje
Niektóre dodatkowe informacje, które mogą być przydatne w kontekście niedziałającego wyszukiwania w systemie Windows 10.
- Jeśli wyszukiwanie nie wyszukuje tylko programów w menu Start, spróbuj usunąć podsekcję o nazwie {00000000-0000-0000-0000-000000000000} w HKEY_LOCAL_MACHINE \ SOFTWARE \ Microsoft \ Windows \ CurrentVersion \ Explorer \ FolderTypes \ {ef87b4cb-f2ce-4785-8658-4ca6c63e38c6 \ TopViews w edytorze rejestru (dla systemów 64-bitowych powtórz to samo dla partycji HKEY_LOCAL_MACHINE \ SOFTWARE \ Wow6432Node \ Microsoft \ Windows \ CurrentVersion \ Explorer \ FolderTypes \ {ef87b4cb-f2ce-4785-8658-4ca6c63e38c6} \ TopViews \ {00000000-0000-0000-0000-000000000000}), a następnie uruchom ponownie komputer.
- Czasami, jeśli oprócz wyszukiwania aplikacje również nie działają poprawnie (lub nie uruchamiają się), metody z podręcznika mogą nie działać. Aplikacje systemu Windows 10 nie działają.
- Możesz spróbować utworzyć nowego użytkownika systemu Windows 10 i sprawdzić, czy wyszukiwanie działa podczas korzystania z tego konta.
- Jeśli wyszukiwanie nie zadziałało w poprzednim przypadku, możesz spróbować sprawdzić integralność plików systemowych.
Cóż, jeśli żadna z proponowanych metod nie pomaga, możesz skorzystać z opcji ekstremalnej - przywracając system Windows 10 do pierwotnego stanu (z danymi lub bez).