Zdjęcia i zdjęcia są jednym z najpopularniejszych sposobów przesyłania informacji. Regularnie zamieszczamy nasze zdjęcia w sieciach społecznościowych, witryny i kanały informacyjne są wypełnione obrazkami. Projektanci stron internetowych wykorzystują specjalne obrazy do tworzenia najpiękniejszych i najbardziej atrakcyjnych witryn. We wszystkich przypadkach wykorzystywane są obrazy o różnych formatach i rozmiarach. Na szczęście możesz zmienić rozmiar dowolnego zdjęcia. Oprogramowanie Adobe Photoshop zapewnia użytkownikowi praktycznie nieograniczone możliwości pracy ze zdjęciami. W tym artykule dowiemy się, jak zmniejszyć lub powiększyć obraz w programie Photoshop. Zacznijmy. Chodźmy!

Artykuł dotyczący ustawiania szerokości i wysokości zdjęcia
W programie Photoshop zaimplementowano specjalną metodę, która pozwala zachować ostrość i szczegółowość zdjęcia podczas jego powiększania. Ta metoda jest dostępna w wersjach nie starszych niż Photoshop CC.
Aby zwiększyć lub zmniejszyć obraz, uruchom program i przejdź do menu "Obraz". Z rozwijanej listy wybierz "Rozmiar obrazu". W oknie, które się otworzy, i wprowadzi wszystkie niezbędne ustawienia. Możesz się do niego dostać, używając kombinacji klawiszy Alt + Ctrl + I.
W oknie "Rozmiar obrazu" odnotuj dwa punkty: "Szerokość" i "Wysokość". Możesz zmienić ich wartości, aby uzyskać wymagane parametry. Jeśli chcesz, aby zdjęcie zmniejszało się lub zwiększało proporcjonalnie, kliknij specjalną ikonę w postaci linków po lewej stronie. Jeśli są one połączone, to kiedy wartość wysokości się zmieni, szerokość również zmieni się proporcjonalnie. Jeśli łącza są odłączone, to każdy parametr jest zmieniany osobno.

W większości przypadków związek jest włączony.
Po prawej stronie możesz wybrać jednostkę miary. Domyślnie jest ustawiony na "Pixel", ponieważ jest to ta jednostka miary, która jest zwykle uważana za najwygodniejszą. Poniżej możesz ustawić rozdzielczość, która jest mierzona w pikselach na cal.

W różnych sytuacjach Twoja wersja. Nie zapomnij o ponownym próbkowaniu
Jeśli podczas edycji zdjęcia chcesz zapewnić proporcjonalną regulację wszystkich pikseli, wybierz opcję Resampling. W razie potrzeby wybierz metodę interpolacji w menu "Resampling". Aby wybrać parametry ponownego próbkowania, kliknij mały trójkąt, a następnie rozwiń listę, w której możesz wybrać jeden z kilku trybów:
- Automatycznie (Photoshop sam wybierze najbardziej odpowiednią metodę);
- Zapisz szczegóły (wybierając tę metodę, dostępna staje się możliwość redukcji hałasu);
- Bicubic z powiększeniem (wykorzystuje interpolację, aby uzyskać płynniejszy obraz);
- Bicubic ze zmniejszaniem (zmniejsza obraz, jednocześnie zwiększając ostrość);
- Bardziej płynne gradienty (analizuje kolory sąsiednich pikseli, umożliwia płynne przejścia kolorów);
- Przez sąsiednie piksele (ta metoda służy do zachowania ostrych krawędzi);
- Bilinear (ta metoda polega na dodawaniu nowych pikseli do istniejących, obliczaniu średniego koloru).
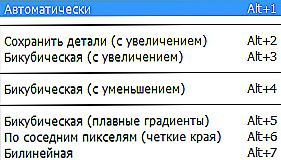
Program oferuje kilka opcji.
Jeśli nie zależy Ci na zapisaniu całkowitej liczby pikseli, możesz obejść się bez tego trybu.
Ponadto możesz wybrać żądaną opcję w sekcji "Dopasuj do". Ustawienie domyślne to "Rozmiar oryginalny". Modyfikowanie tego elementu jest opcjonalne.
Po określeniu wszystkich niezbędnych ustawień, kliknij przycisk "OK", aby zastosować zmiany. Następnie pozostaje tylko zapisać zdjęcie i cieszyć się rezultatem.
Teraz wiesz, jak szybko i łatwo zwiększyć lub zmniejszyć obraz w programie Photoshop.Napisz w komentarzach, jeśli ten artykuł był dla Ciebie przydatny i zadaj ciekawe pytania na dany temat.












