Jeśli system operacyjny nie ma wystarczającej ilości pamięci, czas pomyśleć o zwiększeniu pojemności dysku (C :). Z biegiem czasu system operacyjny "rośnie" - pojawiają się w nim nowe programy, aktualizacje są pobierane. Wolne miejsce w partycji zmniejsza się, nawet jeśli zainstalujesz wszystkie narzędzia w innym woluminie. Możesz wyczyścić dysk systemowy z niepotrzebnych plików lub zmienić jego rozmiar. I nie trzeba formatować dysku twardego ani ponownej instalacji systemu Windows.

Charakterystyka samego dysku twardego nie ulega zmianie. Redystrybuujesz istniejące zasoby między dyskami logicznymi. Pamięć fizyczna pozostaje taka sama. Jeśli chcesz go rozwinąć, musisz kupić nowy dysk twardy.
Nie powinieneś rozszerzać sekcji, jeśli nadal ma wolną przestrzeń. Jeśli coś pójdzie nie tak podczas zmiany rozmiaru, stracisz wszystkie swoje dane.
Treść
- 1 Jak wyczyścić dysk ze śmieci?
- 2 Kiedy muszę rozwinąć dysk?
- 3 Zarządzanie komputerem
- 4 Programy narzędziowe innych firm
- 4.1 Acronis Disk Director
- 4.2 Aomei Partition Assistant
- 4.3 Kreator partycji MiniTool
- 5 Jak zmienić rozmiar dysku podczas instalacji systemu Windows?
Jak wyczyścić dysk ze śmieci?
W procesie pracy w systemie rozlicza się "niepotrzebne informacje". Są to pliki pozostawione przez aplikacje zdalne, przestarzałe pamięci podręczne, wpisy rejestru, które prowadzą do nikąd i nie należą do niczego. Odseparowane od siebie, nie ważą zbyt wiele.Łącznie system jest mocno zatkany i zajmuje dużą ilość pamięci. Możesz wyczyścić system operacyjny śmieci i zrobić miejsce na potrzeby systemu Windows.
- Kliknij prawym przyciskiem myszy ikonę dysku.
- Pozycja "Właściwości".
- Karta "Ogólne".
- Przycisk "Czyszczenie".
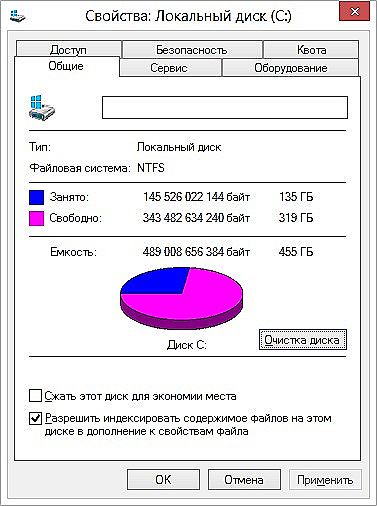
Kliknij "Czyszczenie"
- Zaznacz pole obok żądanych pozycji. Lepiej jest usunąć "Pliki tymczasowe". Możesz także skasować "Szkice" - jest to podgląd ("miniaturka") zdjęć i filmów. Dzięki nim nie widzisz zwykłej ikony, ale obraz lub ramkę. Ale w pamięci podręcznej można przechowywać miniatury zdjęć, których już nie potrzebujesz. Możesz więc wymazać wszystkie podglądy, jeśli zajmie to dodatkowe miejsce. Gdy tylko otworzysz folder ze zdjęciami lub zdjęciami, nowe miniatury ikon zostaną załadowane do pamięci podręcznej.

Umieść zaznaczenie obok wymaganych plików
- Możesz również użyć programu, aby usunąć śmieci. Na przykład dopasuj CCleaner.
I jeszcze kilka wskazówek:
- Nie instaluj programów wymagających dużej ilości zasobów na dysku systemowym. Skorzystaj z innych rozdziałów, aby pobrać gry, edytory, programy multimedialne.
- Nie przesyłaj filmów, zdjęć, archiwów do podkatalogów (C :). Prześlij dane osobowe do innej lokalizacji.
- Nie zaśmiecaj pulpitu skrótami i folderami.
Czyszczenie systemu operacyjnego nie zmienia rozmiaru dysku systemowego.Ale zwiększy to ilość danych, które teoretycznie mogłyby się na niej zmieścić.
Kiedy muszę rozwinąć dysk?
Jeśli system Windows ma wystarczającą ilość zasobów do pracy, nie trzeba niczego dotykać. Ręczne rozszerzanie partycji logicznych wiąże się z pewnym ryzykiem. Jeśli zrobisz coś źle, system przestanie ładować. Zmień rozmiar katalogu systemowego tylko w ostateczności. Na przykład:
- W systemie Windows początkowo przydzielono mało miejsca. Kiedy "cięcie" woluminów nie obliczyło, ile pamięci jest potrzebne do stabilnej pracy.
- Oczyściłeś system operacyjny śmieci, usunął niepotrzebne dane, przeniósł pliki na inną partycję, ale to nie pomogło. Wolne miejsce w sekcji systemowej jest wypełniane zbyt szybko, ponieważ różne aktualizacje, rozszerzenia, dodatki są ciągle instalowane.
Zarządzanie komputerem
Oto jak zwiększyć pamięć na dysku C bez narzędzi innych firm:
- Kliknij prawym przyciskiem myszy ikonę "Mój komputer".
- Pozycja "Zarządzanie". Aby otworzyć to menu, potrzebujesz uprawnień administratora.
- Rozwiń listę "Pamięć". Jest po lewej stronie okna.
- Wybierz pozycję "Zarządzanie dyskami".
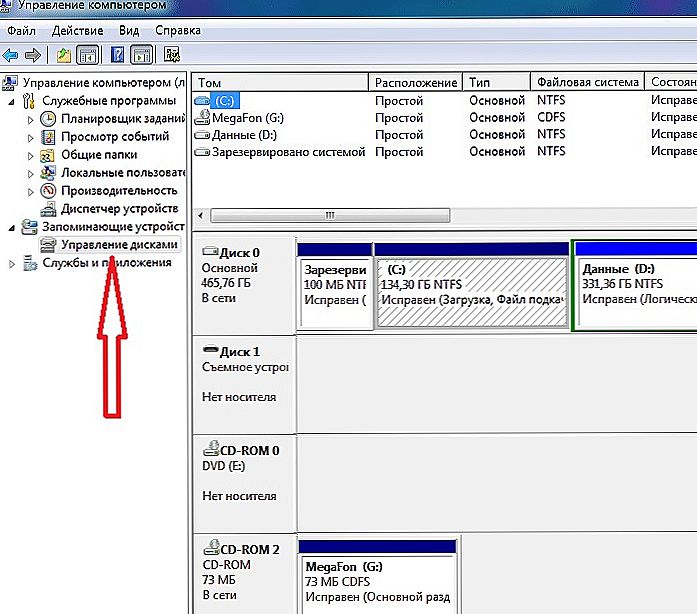
Znajdź i uruchom Zarządzanie dyskami
- Kliknij partycję systemową prawym przyciskiem myszy.
- Aby zwiększyć rozmiar, potrzebujesz linii "Rozwiń Tom". Jeśli ten element nie jest aktywny, potrzebna jest dodatkowa objętość.
- Aby to zrobić, kliknij prawym przyciskiem myszy dowolny inny dysk z wolnym miejscem.
- Wybierz "Kompresuj głośność".
- Określ liczbę megabajtów, które chcesz "przenieść" do (C :).
- Potwierdź akcję i poczekaj, aż system skompresuje partycję.
- Masz teraz nieprzydzieloną pamięć. I opcja "Rozwiń tom" będzie aktywna.
- Aby zakończyć operację, komputer może kilka razy ponownie się uruchomić. Nie przerywaj procesu ani nie wyłączaj komputera.
Nie dotykaj obiektu "System Reserved". Nie zmieniaj etykiet dysków ("liter") i ścieżek do nich. Nie twórz aktywnej partycji, na której system operacyjny nie jest zainstalowany.
Programy narzędziowe innych firm
Możesz zmienić wielkość woluminów za pomocą specjalnych programów. Nazywają się "Menedżerami Partycji". Mają prosty interfejs. Do pracy z nimi nie potrzeba specjalnych umiejętności. Mimo to te narzędzia powinny być używane ostrożnie. Jeśli zrobisz coś złego, możesz na ogół usunąć wszystkie woluminy i usunąć dane.
W prawie wszystkich tych zastosowaniach podobny interfejs. Dlatego w przypadku innych programów algorytm działań będzie taki sam.
Acronis Disk Director

Okno Acronis Disk Director
Oto jak zwiększyć przestrzeń dyskową (C :) z Acronis Disk Director:
- Zainstaluj to narzędzie. Możesz go pobrać na oficjalnej stronie Acronis. Jest płatny, ale pobranie wersji demonstracyjnej jest dostępne. Również w sieci WWW istnieją "hackowane" wersje programu.
- Uruchom to. Otworzy się okno z listą partycji logicznych.
- Kliknij prawym przyciskiem myszy głośność, którą chcesz zwiększyć.
- Element "Zmień rozmiar". Jest to pierwsza z listy menu kontekstowego.
- Zaznacz pola wyboru "Dodaj nieprzydzielone miejsce" i "Wybierz z innych tomów".
- W liczniku "Pozostaw wolne miejsce na woluminie (%)" określ procent pamięci pozostałej w sekcji. Ta wartość zależy od ogólnych parametrów dysku twardego i dysku lokalnego, który kompresujesz. Jeśli ustawione na 80%, 20% woluminu zostanie dodane do partycji systemowej (D :). Nie przesadzaj. Nie "przeciągaj" (C :) wszystkich wolnych zasobów. Nie masz więc gdzie umieszczać danych osobowych.
- W polu "Rozmiar" określ żądaną objętość woluminu systemowego.
- Kliknij "OK". Okno konfiguracji zostanie zamknięte.
- W samym programie kliknij "Zastosuj operacje oczekujące".
- Narzędzie to przygotuje i zweryfikuje wszystko. Po kliknięciu przycisku Kontynuuj nastąpi ponowne uruchomienie komputera (prawdopodobnie więcej niż raz). Podczas uruchamiania systemu miejsce na dysku zostanie ponownie rozdzielone.Nie wyłączaj komputera, nie wyciągaj przewodu zasilającego, w przeciwnym razie stracisz dane z sekcji.
Po pełnym pobraniu zobaczysz, że głośność (C :) wzrosła.
Nadal możesz to zrobić: zwolnij miejsce, kompresując jeden wolumin, aw drugim dodaj pamięć "nienadzorowaną".
Aomei Partition Assistant
Oto jak zwiększyć rozmiar dysku (C :) przy pomocy Aomei Partition Assistant:
- Pobierz i zainstaluj program. Możesz go znaleźć na aomeitech.com. Otwórz główną stronę globalnego zasobu sieciowego i przejdź do zakładki "POBIERZ". Standardowa ("standardowa") licencja na narzędzia jest dystrybuowana bezpłatnie.
- Uruchom to. Otworzy się lista dostępnych woluminów.
- Najpierw musisz wycisnąć dysk (D :), aby zwolnić miejsce. Kliknij na nim prawym przyciskiem myszy i wybierz "Edytuj".
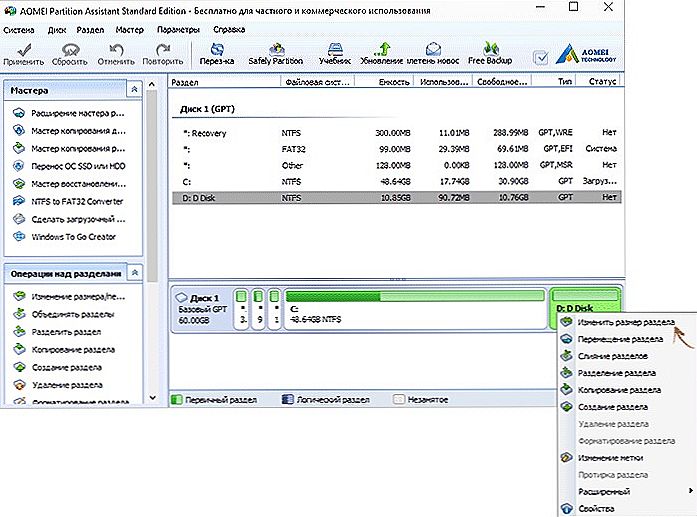
Kliknij "Zmień rozmiar partycji"
- Zmniejsz głośność sekcji. Aby to zrobić, określ wartość liczbową lub przesuń suwak, który pokazuje ilość przydzielonej pamięci.
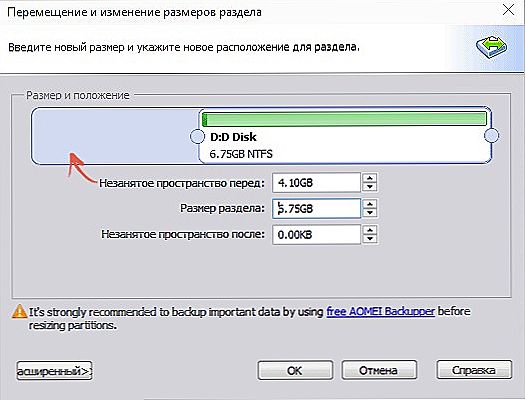
Zmień rozmiar dysku (C :)
- Teraz zmień dysk (C :) tak jak (D :). Po prostu nie zmniejszaj, ale zwiększ głośność.
- Po skonfigurowaniu i przydzieleniu pamięci, kliknij przycisk "Zastosuj" w głównym oknie narzędziowym.
- Komputer może się kilkakrotnie restartować. Nie wyłączaj go, nawet jeśli proces jest opóźniony.
Kreator partycji MiniTool
W programie nie ma języka rosyjskiego (chociaż można znaleźć wersje z amatorskim tłumaczeniem w sieci). Ale korzystanie z niego jest tak proste, jak korzystanie z poprzednich programów narzędziowych. Działa zarówno w systemie Windows, jak i Linux.
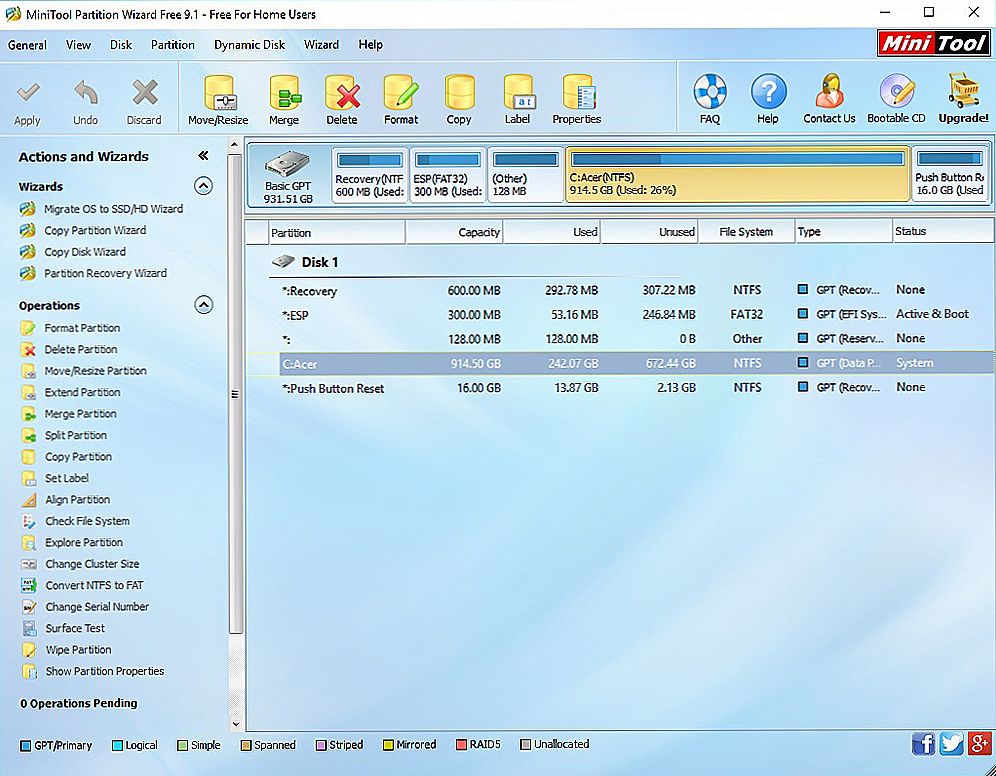
Okno Kreatora partycji MiniTool
- Pobierz aplikację z witryny partitionwizard.com, zainstaluj i uruchom. Zostanie wyświetlona lista woluminów.
- Najpierw zwolnij pamięć. Kliknij prawym przyciskiem na dysk (D :) (lub dowolny inny, jeśli nie jest zarezerwowany przez system).
- Element "Przenieś / Zmień rozmiar". Otworzy się okno do zmiany głośności.
- Możesz ręcznie wprowadzić wartości lub dostosować suwak.
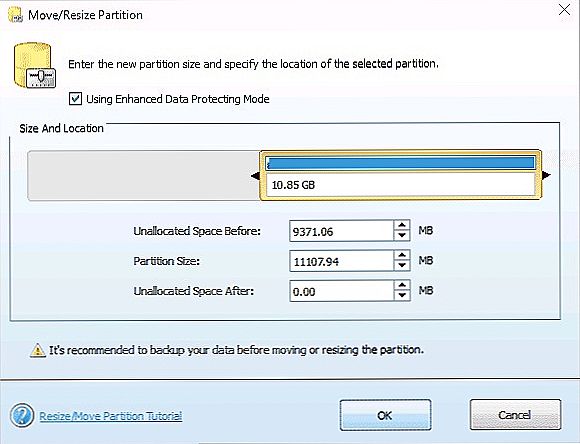
Zmiana rozmiaru dysku w MiniTool
- W polu "Nieprzydzielone miejsce po" określ rozmiar dysku, na którym chcesz skończyć (jeśli kompresujesz wolumin, liczba megabajtów będzie mniejsza niż oryginalna).
- Potwierdź akcję.
- Zrób to samo dla dysku (C :). Rozprowadź na niej wolną pamięć.
- Suwak powinien przylegać do lewej strony okna. Jeśli między nim a granicą jest luka, wystąpią problemy z ładowaniem systemu operacyjnego.
- Potwierdź ponownie.
- Kliknij "Zastosuj". Znajduje się w lewym górnym rogu głównego okna aplikacji.
- Zaczekaj, aż program dokona redystrybucji zasobów między woluminami. Nie wyłączaj komputera.
Jak zmienić rozmiar dysku podczas instalacji systemu Windows?
Jeśli instalujesz lub ponownie instalujesz system Windows, możesz zmienić rozmiar dysku systemowego w prawo podczas inicjowania. Nie zapisuje jednak parametrów systemu, projektu, programów i innych danych. Lepsze kopie zapasowe ważnych informacji.
- Uruchom system Windows z dysku CD lub dysku flash.
- Jeśli chodzi o wybór typu instalacji, kliknij "Pełna instalacja". Otworzy się lista sekcji.
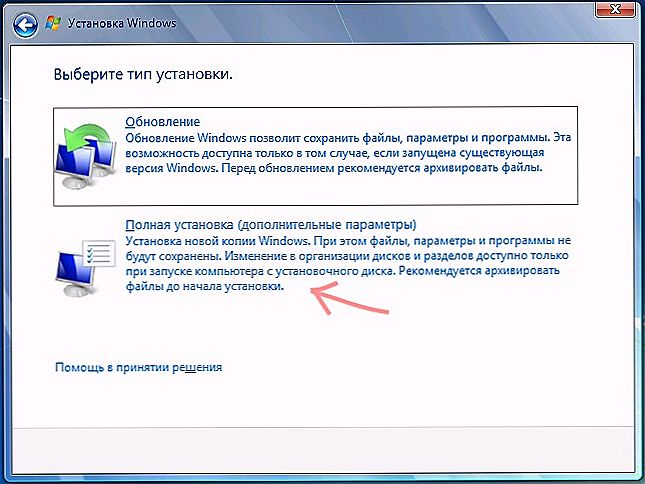
Wybierz "Pełna instalacja"
- Nie dotykaj woluminów, o których nic nie wiesz. Najprawdopodobniej istnieją ważne dane systemowe. Działa tylko z dobrze znanymi (C :) i (D :).
- Wybierz ten, który chcesz zmienić.
- Kliknij link "Disk Setup".
- A dalej przycisk "Rozwiń".
- Aby go użyć, musisz mieć nieprzydzieloną pamięć. Aby ją utworzyć, możesz usunąć jedną z partycji, która nie należy do systemu operacyjnego. Następnie dodaj żądaną objętość do dysku systemowego. A z pozostałych zasobów tworzymy nowy top.
Opcja będzie miała znaczenie:
- Jeśli jest to pierwsza instalacja systemu Windows.
- Jeśli zdecydujesz się "zacząć od początku" i sformatować dysk twardy.
W pierwszym przypadku nie ma nieodwracalnych danych na komputerze, w drugim nie powinny tam być.
Nauczyłeś się kilku sposobów na zwiększenie dysku (C :). Ale nie rób tego bez powodu. Jeśli system potrzebuje wolnej przestrzeni do wirtualizacji, pliku stronicowania, przechowywania kopii zapasowych i punktów przywracania, wówczas należy zmienić rozmiar głównego woluminu. Ale jeśli wszystko działa dobrze, aw sekcji jest wystarczająco dużo pamięci, lepiej nie dotykać niczego.
Który menadżer sekcji poleciłbyś?












