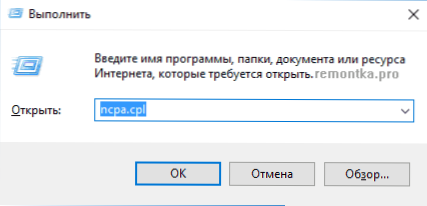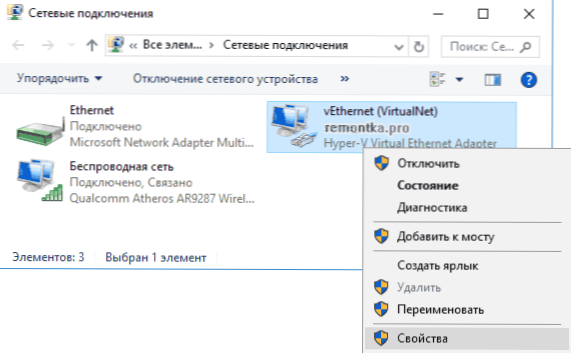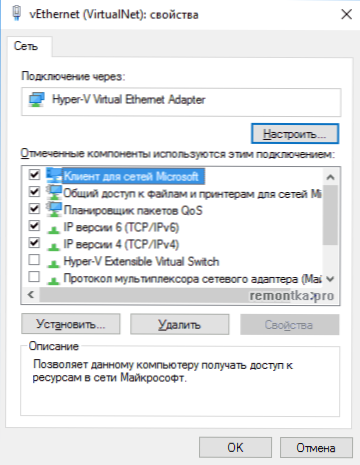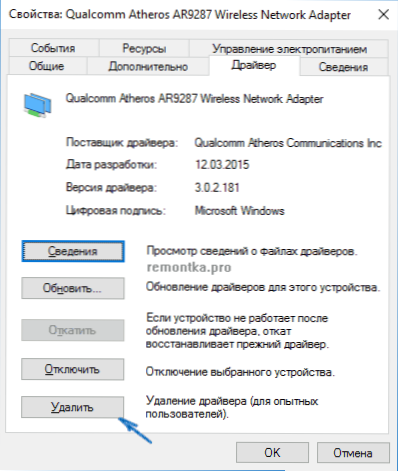Jeden z częstych problemów po uaktualnieniu do systemu Windows 10, a także po czystej instalacji systemu lub po prostu instalowaniu "dużych" aktualizacji w systemie operacyjnym - Internet nie działa, a problem może dotyczyć zarówno połączeń przewodowych, jak i Wi-Fi.
Jeden z częstych problemów po uaktualnieniu do systemu Windows 10, a także po czystej instalacji systemu lub po prostu instalowaniu "dużych" aktualizacji w systemie operacyjnym - Internet nie działa, a problem może dotyczyć zarówno połączeń przewodowych, jak i Wi-Fi.
W tym samouczku wyjaśniono szczegółowo, co zrobić, gdy Internet przestał działać po uaktualnieniu lub zainstalowaniu systemu Windows 10 oraz o typowych przyczynach takiego stanu. Podobnie, metody są odpowiednie dla tych użytkowników, którzy korzystają z ostatecznych i poufnych zestawów systemu (te ostatnie często napotykają problem, którego dotyczy problem). Przyjmiemy również przypadek, w którym po aktualizacji Wi-Fi połączenie stało się "ograniczone bez dostępu do Internetu" z żółtym wykrzyknikiem. Opcjonalnie: jak naprawić błąd "Karta sieci Ethernet lub Wi-Fi nie ma prawidłowych ustawień IP", sieć niezidentyfikowanych systemów Windows 10.
Aktualizacja (sierpień 2016 r.): Zaktualizowany system Windows 10 ma szybki sposób na zresetowanie wszystkich ustawień sieciowych i ustawień internetowych do ich pierwotnego stanu, gdy występują problemy z połączeniami - Jak zresetować ustawienia sieciowe systemu Windows 10.
Podręcznik podzielony jest na dwie części: pierwsza zawiera bardziej typowe przyczyny utraty połączenia internetowego po aktualizacji, a druga - po zainstalowaniu i ponownym zainstalowaniu systemu operacyjnego.Jednak metody drugiej części mogą być odpowiednie dla przypadków wystąpienia problemu po aktualizacji.
Internet nie działa po aktualizacji do systemu Windows 10 lub instalowaniu w nim aktualizacji
Zaktualizowałeś system do Windows 10 lub zainstalowałeś najnowsze aktualizacje na już zainstalowanej pierwszej dziesiątce, a Internet (przez kabel lub Wi-Fi) zniknął. Poniżej znajdują się kroki, które należy podjąć w tym przypadku.
Pierwszym krokiem jest sprawdzenie, czy wszystkie niezbędne protokoły dotyczące działania Internetu są zawarte we właściwościach połączenia. Aby to zrobić, wykonaj następujące czynności.
- Naciśnij klawisze Windows + R na klawiaturze, wpisz ncpa.cpl i naciśnij Enter.
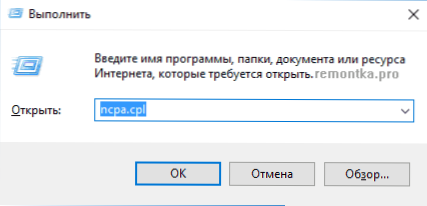
- Zostanie otwarta lista połączeń, kliknij tę, której używasz, aby uzyskać dostęp do Internetu, kliknij prawym przyciskiem myszy i wybierz "Właściwości".
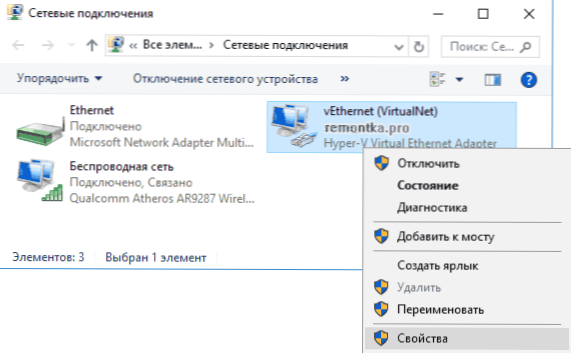
- Zwróć uwagę na listę "Oznaczone składniki są używane przez to połączenie". Aby Internet działał poprawnie, należy włączyć przynajmniej wersję 4, ale zazwyczaj domyślnie włączana jest pełna lista protokołów, zapewniająca także obsługę lokalnej sieci domowej, przekształcanie nazw komputerów na IP itp.
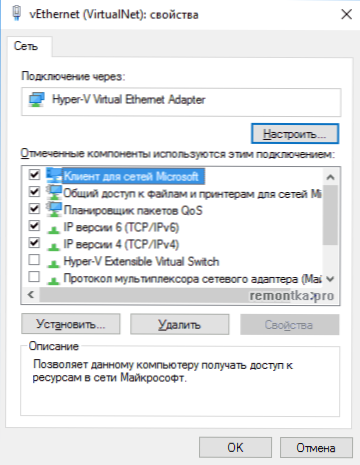
- Jeśli masz ważne protokoły wyłączone (i tak dzieje się po aktualizacji), włącz je i zastosuj ustawienia połączenia.
Teraz sprawdź, czy pojawił się dostęp do Internetu (pod warunkiem, że sprawdzanie komponentów pokazało, że protokoły z jakiegoś powodu naprawdę okazały się wyłączone).
Uwaga: jeśli kilka połączeń jest używanych jednocześnie dla przewodowego Internetu - przez sieć lokalną + PPPoE (połączenie o dużej szybkości) lub L2TP, PPTP (połączenie VPN), sprawdź protokoły dla tego i dla innego połączenia.
Jeśli ta opcja nie pasuje (tj. Włączone są protokoły), następną najczęstszą przyczyną braku działania Internetu po aktualizacji do systemu Windows 10 jest zainstalowany program antywirusowy lub zapora.
Oznacza to, że jeśli zainstalowałeś jakiekolwiek oprogramowanie antywirusowe innej firmy przed uaktualnieniem i bez aktualizacji do 10, bez usuwania go, może to spowodować problemy z Internetem. Takie problemy zostały zauważone przy użyciu oprogramowania firmy ESET, BitDefender, Comodo (w tym zapory), Avast i AVG, ale uważam, że lista nie jest kompletna. Po prostu wyłączenie ochrony z reguły nie rozwiązuje problemu z Internetem.
Rozwiązaniem jest całkowite usunięcie antywirusa lub zapory ogniowej (lepiej użyć oficjalnych narzędzi do usuwania z witryn programistów, aby uzyskać szczegółowe informacje, zobacz Jak całkowicie usunąć program antywirusowy z komputera), ponownie uruchomić komputer lub laptopa,sprawdź, czy działa Internet, a jeśli działa, po tym zainstaluj oprogramowanie antywirusowe, którego potrzebujesz ponownie (lub możesz zmienić program antywirusowy, zobacz Najlepsze bezpłatne programy antywirusowe).
Oprócz oprogramowania antywirusowego wcześniej zainstalowane programy VPN innych firm mogą powodować podobny problem, jeśli masz coś podobnego, spróbuj usunąć takie oprogramowanie z komputera, ponownie je uruchomisz i przetestować Internet.
Jeśli problem pojawił się w przypadku połączenia Wi-Fi, a po aktualizacji Wi-Fi nadal łączy się, ale zawsze mówi, że połączenie jest ograniczone i bez dostępu do Internetu, najpierw spróbuj wykonać następujące czynności:
- Przejdź do menedżera urządzeń, klikając prawym przyciskiem myszy na początku.
- W sekcji "Karty sieciowe" znajdź swój adapter Wi-Fi, kliknij go prawym przyciskiem myszy, wybierz "Właściwości".
- Na karcie Zarządzanie energią usuń zaznaczenie opcji "Zezwól temu urządzeniu na wyłączanie w celu oszczędzania energii" i zastosuj ustawienia.

Z doświadczenia wynika, że ta czynność okazuje się najczęściej możliwa do zrealizowania (pod warunkiem, że sytuacja z ograniczonym połączeniem Wi-Fi powstała dokładnie po uaktualnieniu do systemu Windows 10).Jeśli to nie zadziała, wypróbuj metody z tego miejsca: połączenie Wi-Fi jest ograniczone lub nie działa w systemie Windows 10. Zobacz też: Połączenie Wi-Fi bez dostępu do Internetu.
Jeśli żadna z powyższych opcji nie pomogła rozwiązać problemu, polecam również przeczytanie artykułu: Strony w przeglądarce nie otwierają się, a Skype działa (nawet jeśli nie łączy się z tobą, istnieją porady w tym podręczniku, które mogą pomóc przywrócić połączenie internetowe). Może to być również przydatne i wskazówki wymienione poniżej dla niedziałającego Internetu po zainstalowaniu systemu operacyjnego.
Jeśli Internet przestał działać po czystej instalacji lub reinstalacji systemu Windows 10
Jeśli Internet nie działa natychmiast po zainstalowaniu systemu Windows 10 na komputerze lub laptopie, problem jest najprawdopodobniej spowodowany przez sterowniki karty sieciowej lub adaptera Wi-Fi.
Jednak niektórzy użytkownicy błędnie uważają, że jeśli menedżer urządzeń pokazuje, że "urządzenie działa poprawnie", a podczas próby aktualizacji sterowników, system Windows zgłasza, że nie trzeba ich aktualizować, to zdecydowanie nie jest to sterownik. Tak jednak nie jest.
Pierwszą rzeczą, na którą należy zwrócić uwagę po zainstalowaniu systemu w przypadku takich problemów, jest pobranie oficjalnych sterowników dla chipsetu, karty sieciowej i Wi-Fi (jeśli są dostępne).Należy to zrobić ze strony producenta płyty głównej komputera (na PC) lub ze strony producenta laptopa, specjalnie dla twojego modelu (i nie używać pakietów sterowników lub "uniwersalnych" sterowników). W tym samym czasie, jeśli oficjalna strona internetowa nie ma sterowników dla systemu Windows 10, można również pobrać system Windows 8 lub 7 z tą samą głębią bitową.
Podczas ich instalowania lepiej najpierw usunąć sterowniki, które sam zainstalował system Windows 10, w tym celu:
- Idź do menadżera urządzeń (kliknij prawym przyciskiem myszy na start - "Menedżer urządzeń").
- W sekcji "Adaptery sieciowe" kliknij wymagany adapter prawym przyciskiem myszy i wybierz "Właściwości".
- Na karcie "Sterownik" usuń istniejący sterownik.
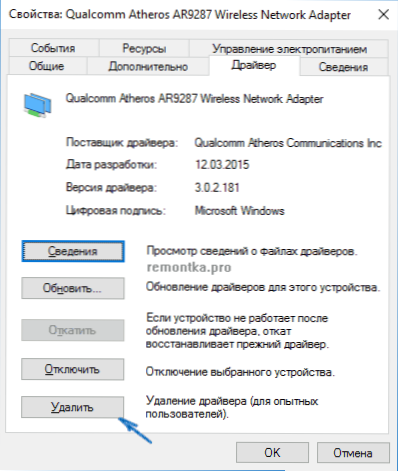
Następnie uruchom plik sterownika pobrany wcześniej z oficjalnej strony internetowej, powinien być zainstalowany normalnie, a jeśli problem z Internetem został spowodowany przez ten czynnik, wszystko powinno działać.
Innym możliwym powodem, dla którego Internet może nie działać natychmiast po ponownej instalacji systemu Windows, jest to, że wymaga on jakiejś konfiguracji, utworzenia połączenia lub zmiany parametrów istniejącego połączenia, takie informacje są prawie zawsze dostępne na stronie internetowej dostawcy, sprawdź (zwłaszcza jeśli zainstalowałeś OS i nie wiem, czy potrzebujesz konfiguracji Internetu dla swojego operatora).
Dodatkowe informacje
We wszystkich przypadkach niewyjaśnionych problemów z Internetem nie należy zapominać o narzędziach do rozwiązywania problemów w systemie Windows 10 - często może to pomóc.
Szybkim sposobem rozpoczęcia rozwiązywania problemów jest kliknięcie prawym przyciskiem myszy ikony połączenia w obszarze powiadomień i wybranie opcji "Rozwiązywanie problemów", a następnie postępuj zgodnie z instrukcjami kreatora automatycznego rozwiązywania problemów.

Kolejne obszerne instrukcje na wypadek, gdyby Internet nie działał kablem - Internet nie działa na komputerze przez kabel lub router.
I wreszcie, istnieje oficjalna instrukcja, co zrobić, jeśli Internet nie działa w Windows 10 od samej Microsoft - http://windows.microsoft.com/en-ru/windows-10/fix-network-connection-issues