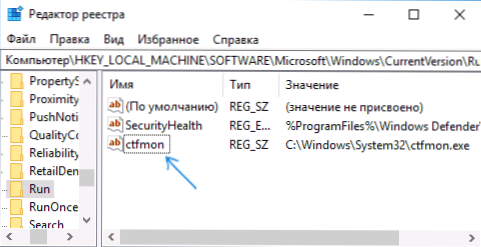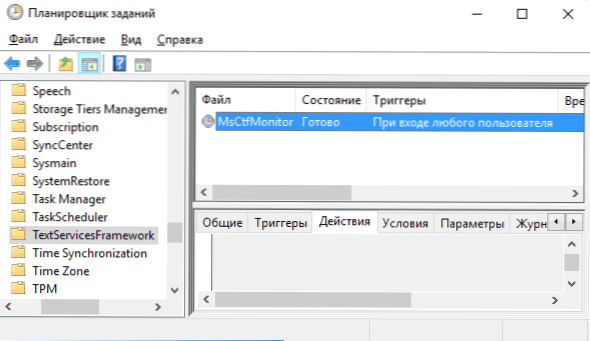Jednym z typowych problemów użytkowników w systemie Windows 10 jest to, że klawiatura komputera lub laptopa przestaje działać. W takim przypadku najczęściej klawiatura nie działa na ekranie logowania ani w aplikacjach ze sklepu.
Jednym z typowych problemów użytkowników w systemie Windows 10 jest to, że klawiatura komputera lub laptopa przestaje działać. W takim przypadku najczęściej klawiatura nie działa na ekranie logowania ani w aplikacjach ze sklepu.
W tym podręczniku - o możliwych metodach rozwiązania problemu z niemożnością wprowadzenia hasła lub po prostu wprowadzeniem z klawiatury i jak to może być spowodowane. Zanim zaczniesz, nie zapomnij sprawdzić, czy klawiatura jest dobrze podłączona (nie leniwej).
Uwaga: jeśli napotkasz klawiaturę, która nie działa na ekranie logowania, możesz użyć klawiatury ekranowej do wprowadzenia hasła - kliknij przycisk ułatwień dostępu w prawym dolnym rogu ekranu blokady i wybierz opcję Klawiatura ekranowa. Jeśli na tym etapie mysz również nie działa, spróbuj wyłączyć komputer (laptop) na długi czas (kilka sekund, najprawdopodobniej usłyszysz coś takiego jak kliknięcie na końcu), przytrzymując przycisk zasilania, a następnie włącz go ponownie.
Jeśli klawiatura nie działa tylko na ekranie logowania i w aplikacjach systemu Windows 10
Często klawiatura działa poprawnie w BIOS-ie, w zwykłych programach (Notatnik, Word itp.), Ale nie działa na ekranie logowania Windows 10 oraz w aplikacjach ze sklepu (na przykład w przeglądarce Edge, w wyszukiwaniu na pasku zadań i itp.).
Powodem takiego zachowania nie jest zwykle rozpoczął ctfmon.exe procesu (widać w Menedżerze zadań: Kliknij prawym przyciskiem myszy na przycisk Start - Task Manager - zakładka „Szczegóły”).
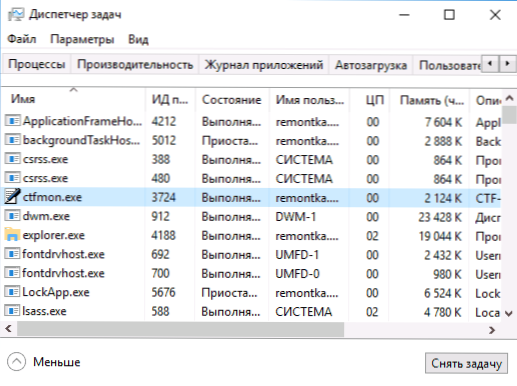
Jeśli proces nie działa naprawdę, możesz:
- Uruchom (naciśnij klawisze Win + R, wpisz ctfmon.exe w oknie Uruchom i naciśnij Enter).
- Dodaj ctfmon.exe do autoloadowania systemu Windows 10, dla którego powinieneś wykonać następujące kroki.
- Uruchom Edytor rejestru (Win + R, wprowadź regedit i naciśnij Enter)
- W edytorze rejestru przejdź do sekcji
HKEY_LOCAL_MACHINE \ SOFTWARE \ Microsoft \ Windows \ CurrentVersion \ Run \
- Utwórz parametr łańcuchowy w tej sekcji o nazwie ctfmon i wartości C: \ Windows \ System32 \ ctfmon.exe
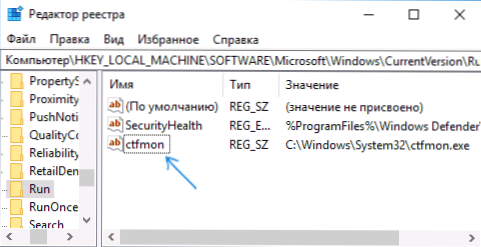
- Uruchom ponownie komputer (po prostu uruchom ponownie, nie wyłączaj i włącz zasilanie) i przetestuj klawiaturę.
Klawiatura nie działa po zamknięciu, ale działa po ponownym uruchomieniu
Innym powszechnym rozwiązaniem: klawiatura nie działa po wyłączeniu systemu Windows 10, a następnie włącz komputer lub laptopa, ale jeśli wykonać reset (wybierz „Uruchom ponownie” z menu Start), to problem nie pojawia się.
Jeśli napotkasz na taką sytuację, możesz ją poprawić, korzystając z jednego z następujących rozwiązań:
- Wyłącz Windows 10 Quick Start i uruchom ponownie komputer.
- Ręcznie zainstaluj wszystkie sterowniki systemowe (w szczególności mikroukłady, Intel ME, ACPI, Power Management itp.) Ze strony internetowej producenta laptopa lub płyty głównej (tj. Nie aktualizuj w menedżerze urządzeń i nie korzystaj z pakietu sterowników, ale zainstaluj ręcznie krewni ")
Dodatkowe metody rozwiązywania problemów
- Otwórz Task Scheduler (Win + R - taskschd.msc), przejdź do "Biblioteki Harmonogram zadań" - "Microsoft" - "Windows" - "TextServicesFramework". Upewnij się, że zadanie MsCtfMonitor jest włączone, możesz wykonać je ręcznie (kliknij prawym przyciskiem myszy zadanie - wykonaj).
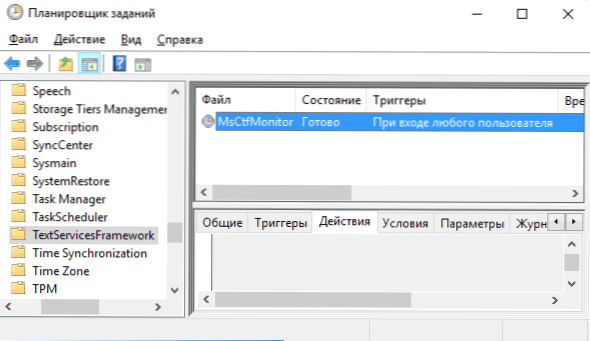
- Niektóre opcje niektórych programów antywirusowych innych firm, które są odpowiedzialne za bezpieczne wprowadzanie danych z klawiatury (na przykład Kaspersky) mogą powodować problemy z klawiaturą. Spróbuj wyłączyć opcję w ustawieniach antywirusowych.
- Jeśli wystąpi problem podczas wpisywania hasła, a hasło składa się z cyfr i wprowadzasz je z klawiatury numerycznej, upewnij się, że klawisz Num Lock jest włączony (czasami możesz też przypadkowo nacisnąć klawisz ScrLk, Przewiń blokadę do problemów). Należy pamiętać, że niektóre laptopy wymagają Fn do trzymania tych kluczy.
- W menedżerze urządzeń spróbuj usunąć klawiaturę (może to być w sekcji "Klawiatury" lub "Urządzenia HID"), a następnie kliknij menu "Akcja" - "Aktualizacja konfiguracji sprzętu".
- Spróbuj zresetować BIOS do ustawień domyślnych.
- Spróbuj całkowicie wyłączyć zasilanie komputera: wyłącz je, odłącz, wyjmij baterię (jeśli jest to laptop), naciśnij i przytrzymaj przycisk zasilania na urządzeniu przez kilka sekund, a następnie włącz go ponownie.
- Spróbuj użyć rozwiązywania problemów z systemem Windows 10 (w szczególności elementów "Klawiatura" i "Sprzęt i urządzenie").
Jeszcze więcej opcji związanych nie tylko z Windows 10, ale także z innymi wersjami systemu operacyjnego opisano w osobnym artykule. Klawiatura nie działa po uruchomieniu komputera, być może istnieje rozwiązanie, jeśli jeszcze nie zostało znalezione.