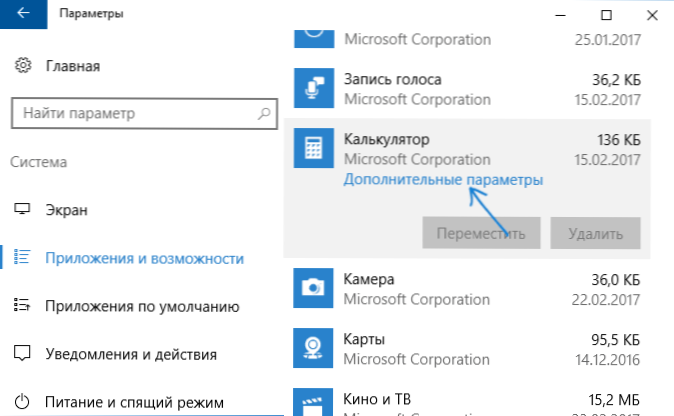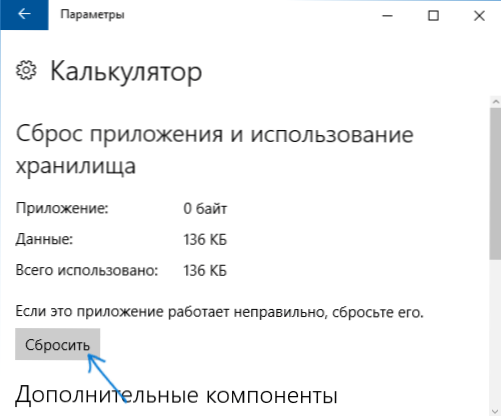Dla niektórych użytkowników kalkulator jest jednym z najczęściej używanych programów, a zatem możliwe problemy z jego uruchomieniem w systemie Windows 10 mogą powodować poważny dyskomfort.
Dla niektórych użytkowników kalkulator jest jednym z najczęściej używanych programów, a zatem możliwe problemy z jego uruchomieniem w systemie Windows 10 mogą powodować poważny dyskomfort.
W tej instrukcji, w szczegółach, co zrobić, jeśli kalkulator nie działa w systemie Windows 10 (nie otwiera się lub nie zamyka zaraz po uruchomieniu), gdzie znajduje się kalkulator (jeśli nagle nie możesz go znaleźć), jak używać starej wersji kalkulatora i innej informacje, które mogą być przydatne w kontekście korzystania z wbudowanej aplikacji "Kalkulator".
- Gdzie jest kalkulator w systemie Windows 10
- Co zrobić, jeśli kalkulator się nie otworzy
- Jak zainstalować stary kalkulator z Windows 7 na Windows 10
Gdzie jest kalkulator w Windows 10 i jak go uruchomić
Kalkulator w Windows 10 jest domyślnie obecny w postaci kafelka w menu "Start" oraz na liście wszystkich programów pod literą "K".
Jeśli z jakiegoś powodu nie możesz go tam znaleźć, możesz zacząć wpisywać słowo "Kalkulator" na pasku zadań, aby uruchomić kalkulator.

Inna lokalizacja, z której można uruchomić kalkulator systemu Windows 10 (ten sam plik może być użyty do utworzenia skrótu kalkulatora na pulpicie systemu Windows 10) C: \ Windows \ System32 \ calc.exe

W przypadku, gdy aplikacja nie może zostać wykryta przez wyszukiwanie lub w menu Start, mogła zostać usunięta (zobacz Jak usunąć wbudowane aplikacje systemu Windows 10). W takiej sytuacji możesz z łatwością zainstalować go ponownie, przechodząc do sklepu z aplikacjami systemu Windows 10 - tam jest pod nazwą "Kalkulator Windows" (a tam znajdziesz także wiele innych kalkulatorów, które mogą Ci się spodobać).

Niestety, często zdarza się, że nawet przy pomocy kalkulatora, nie uruchamia się ani nie zamyka natychmiast po uruchomieniu, poradzimy sobie z możliwymi sposobami rozwiązania tego problemu.
Co zrobić, jeśli kalkulator nie działa w systemie Windows 10
Jeśli kalkulator się nie uruchamia, możesz spróbować następujących działań (chyba że pojawi się komunikat, że nie można go uruchomić z wbudowanego konta administratora, w takim przypadku powinieneś spróbować utworzyć nowego użytkownika o innej nazwie niż "Administrator" i praca pod nim, patrz: Jak utworzyć użytkownika systemu Windows 10)
- Przejdź do Start - Ustawienia - System - Aplikacje i funkcje.
- Wybierz "Kalkulator" na liście aplikacji i kliknij "Opcje zaawansowane".
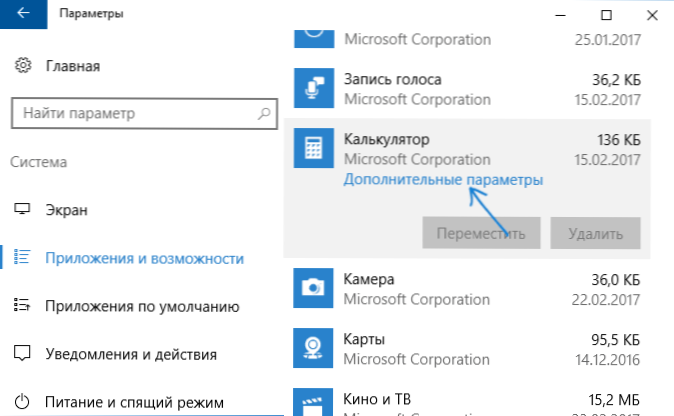
- Kliknij przycisk "Resetuj" i potwierdź reset.
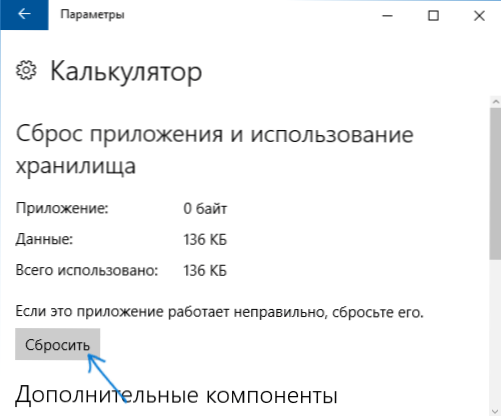
Następnie spróbuj ponownie uruchomić kalkulator.
Innym możliwym powodem, dla którego kalkulator się nie uruchamia, jest wyłączona Kontrola konta użytkownika systemu Windows (UAC) Windows 10, spróbuj włączyć - Jak włączyć i wyłączyć UAC w systemie Windows 10.
Jeśli to nie zadziała, a problemy z uruchamianiem pojawiają się nie tylko w kalkulatorze, ale również w innych aplikacjach, możesz wypróbować metody opisane w podręczniku Aplikacje systemu Windows 10 nie uruchamiają się (zwróć uwagę, że sposób resetowania aplikacji systemu Windows 10 za pomocą programu PowerShell czasami prowadzi do przeciwnego działania wynik - aplikacja jest zepsuta jeszcze bardziej).
Jak zainstalować stary kalkulator z Windows 7 na Windows 10
Jeśli jesteś nietypowym lub niewygodnym nowym typem kalkulatora w systemie Windows 10, możesz zainstalować starą wersję kalkulatora. Do niedawna Microsoft Calculator Plus mógł być pobrany z oficjalnej strony Microsoftu, ale w chwili obecnej został usunięty i znalazł się tylko w witrynach stron trzecich i jest nieco inny niż standardowy kalkulator Windows 7.
Możesz użyć strony, aby pobrać standardowy stary kalkulator http://winaero.com/download.php?view.1795 (użyj Download Old Calculator na Windows 10 z Windows 7 lub Windows 8 na dole strony). Na wszelki wypadek sprawdź instalator na stronie VirusTotal.com (w momencie pisania tego tekstu wszystko jest czyste).

Pomimo faktu, że strona jest w języku angielskim, w rosyjskim systemie kalkulator jest instalowany w języku rosyjskim, a jednocześnie staje się domyślnym kalkulatorem w systemie Windows 10 (na przykład, jeśli masz oddzielny klawisz na klawiaturze, aby uruchomić kalkulator, zostanie on uruchomiony stara wersja).
To wszystko. Mam nadzieję, że dla niektórych czytelników instrukcja była pomocna.